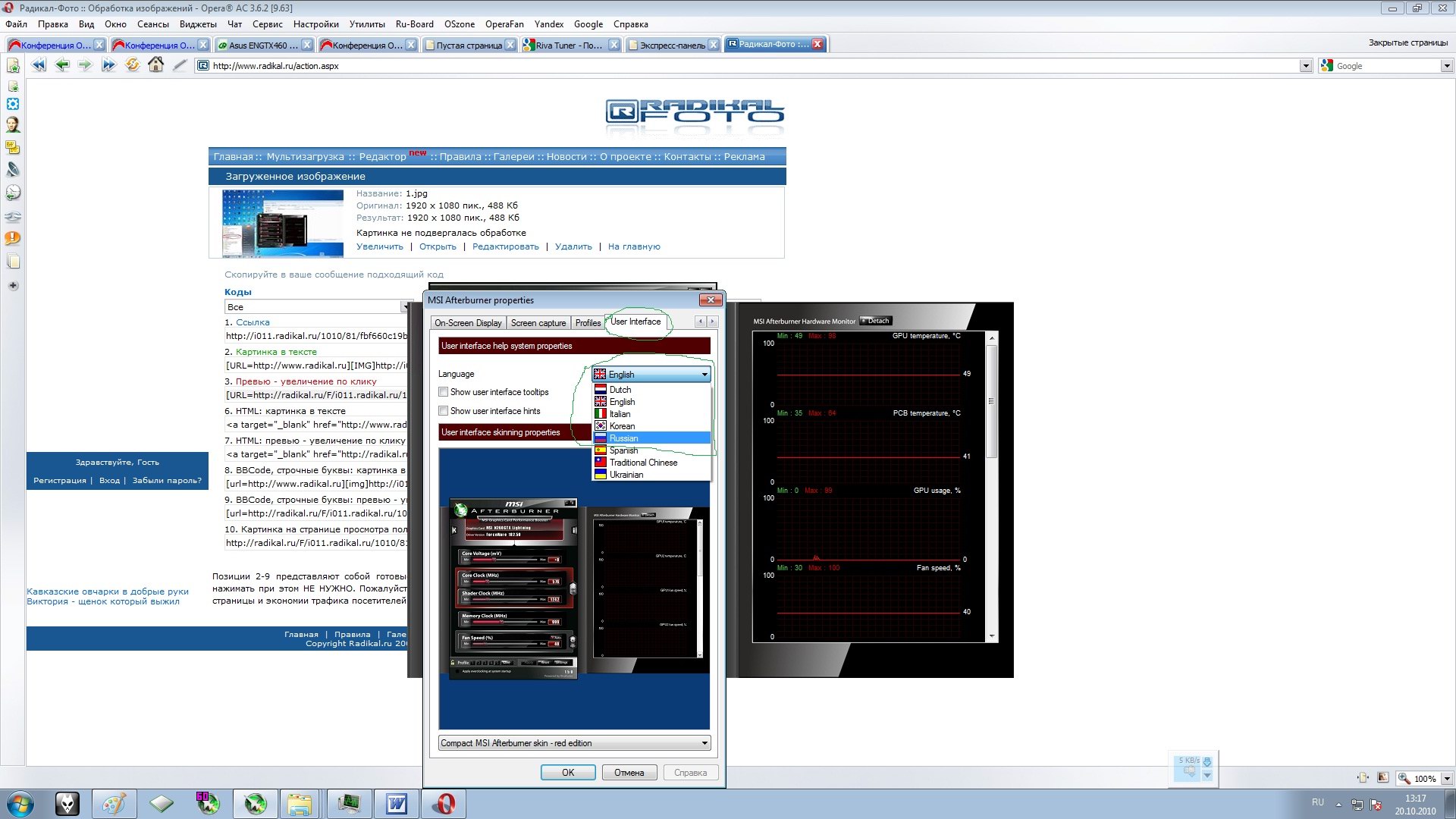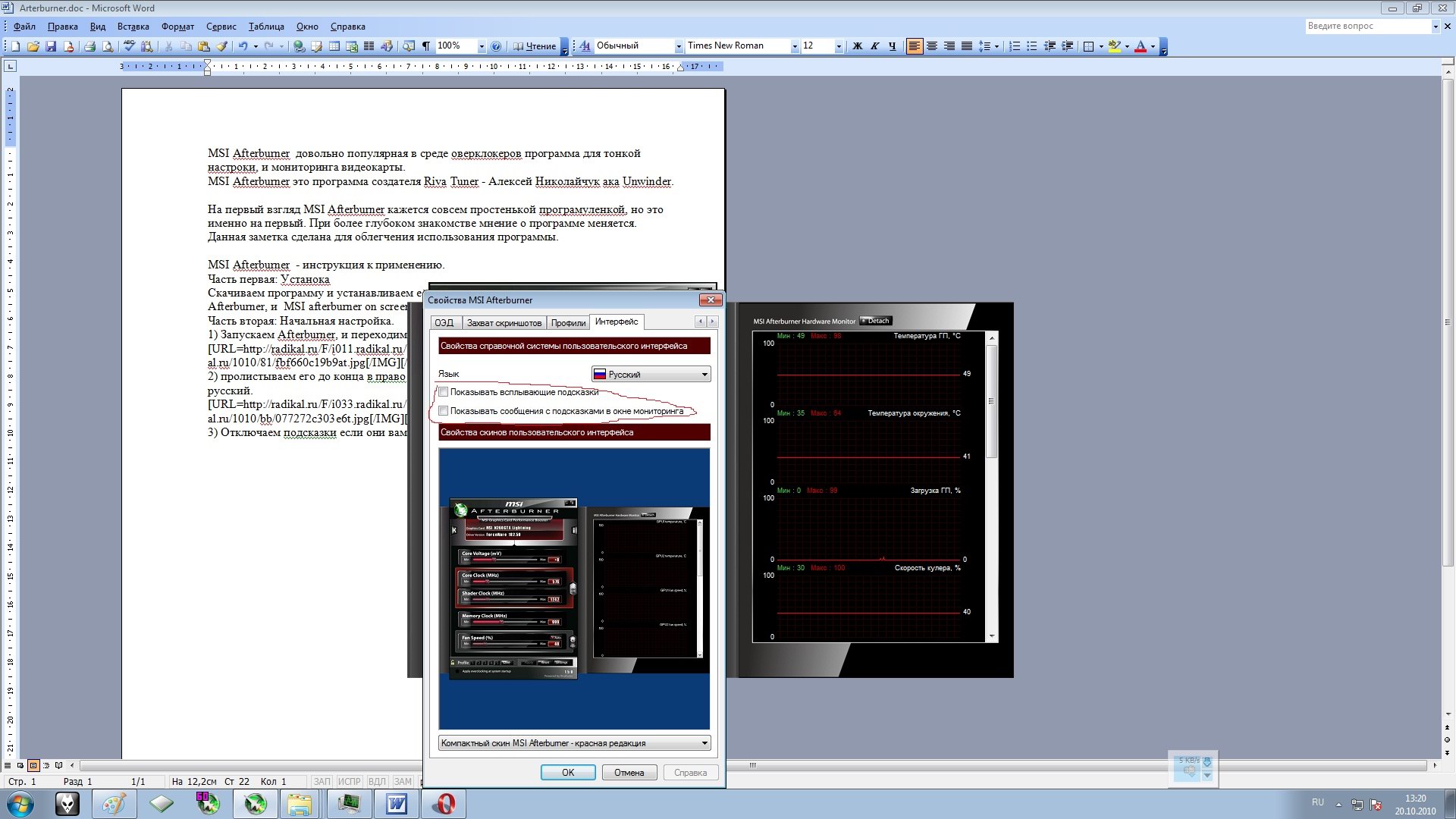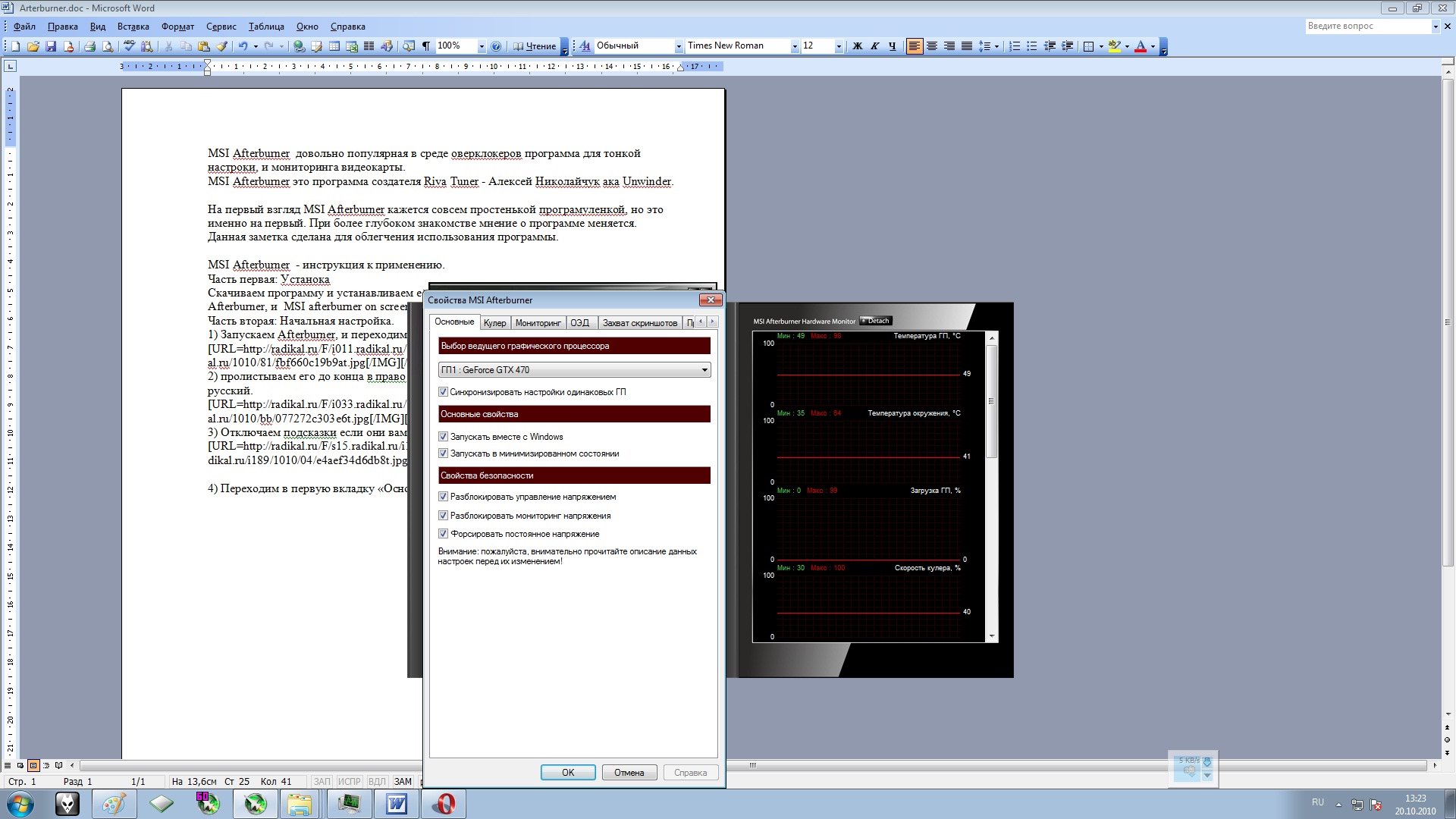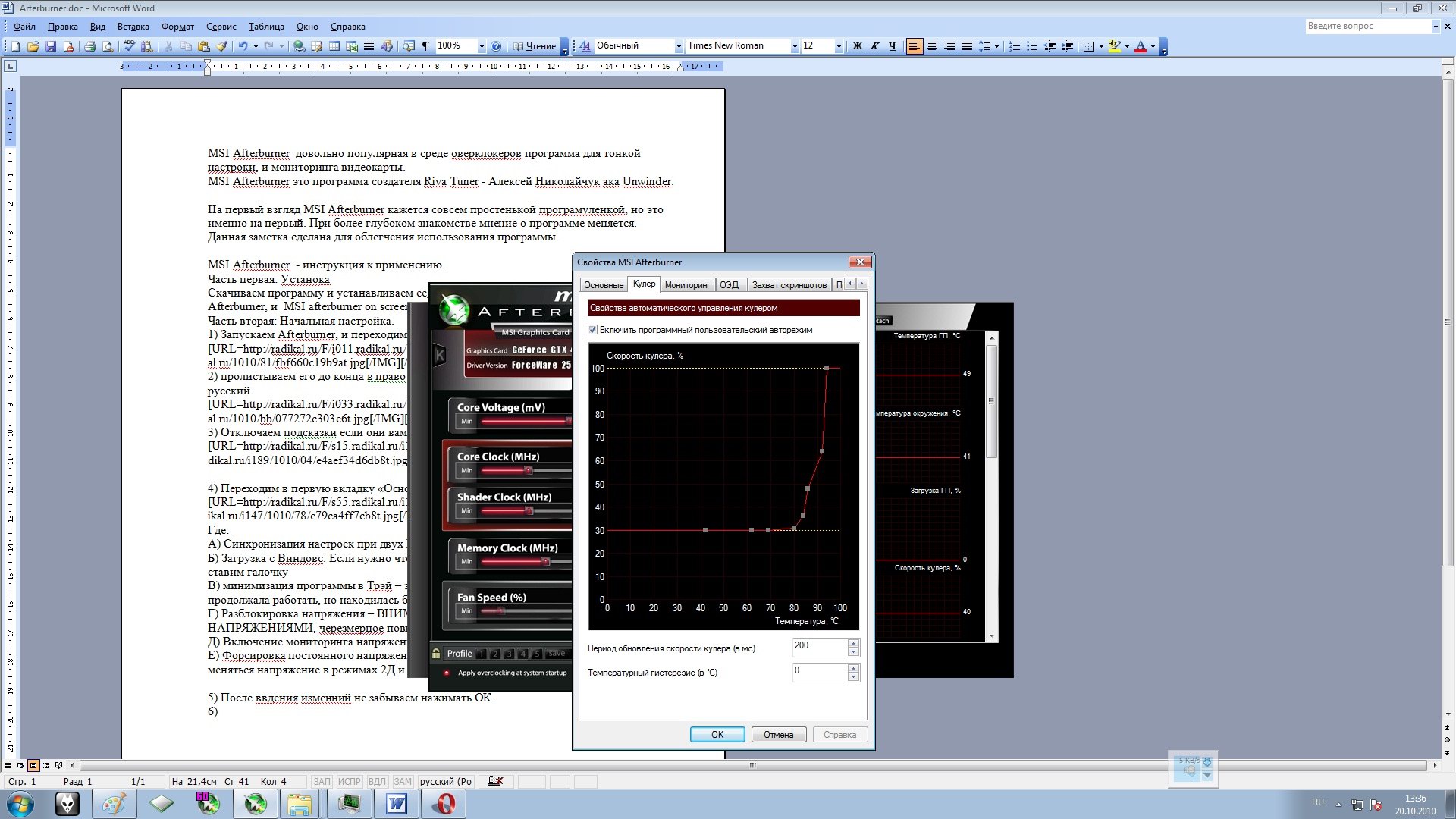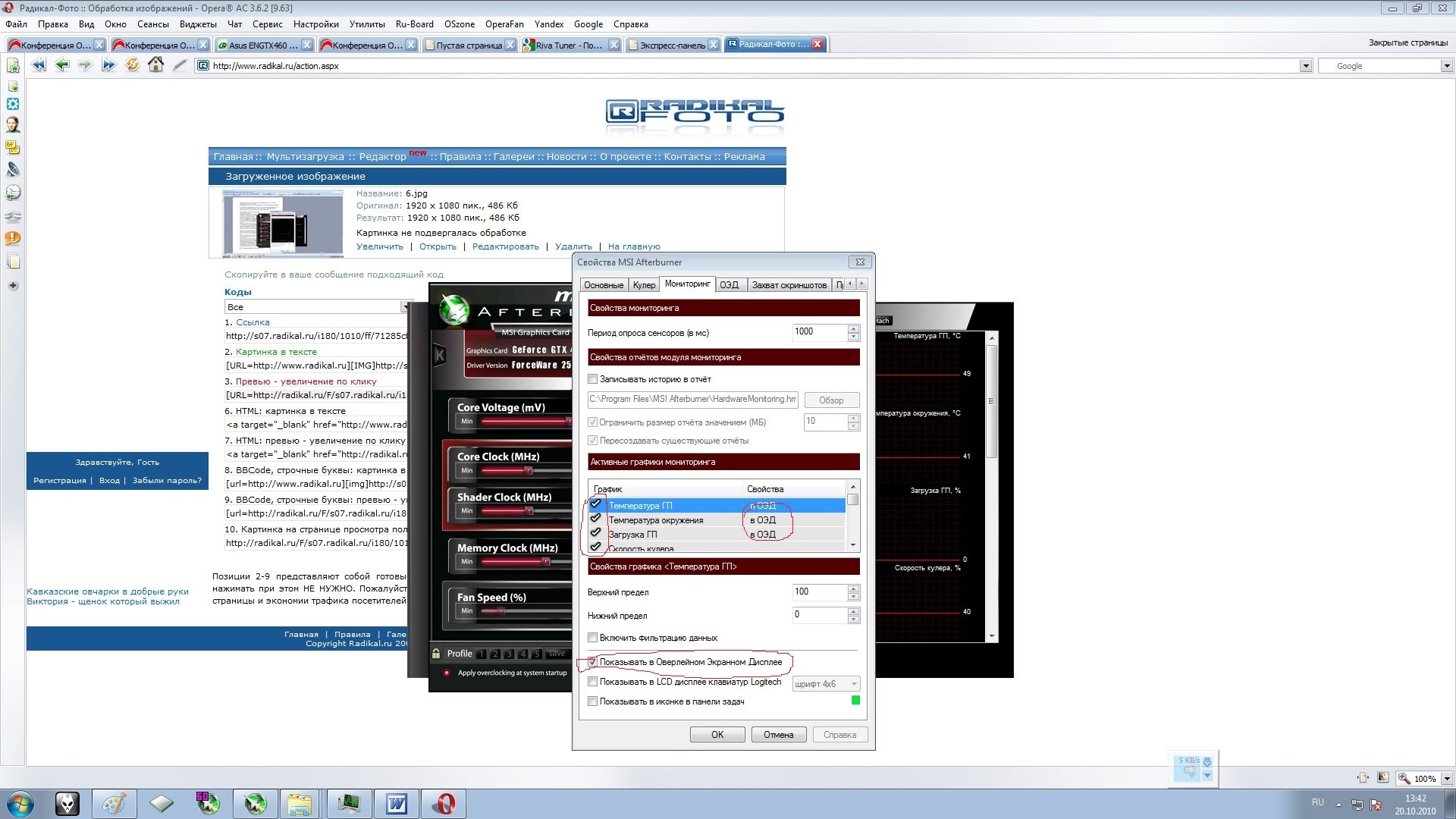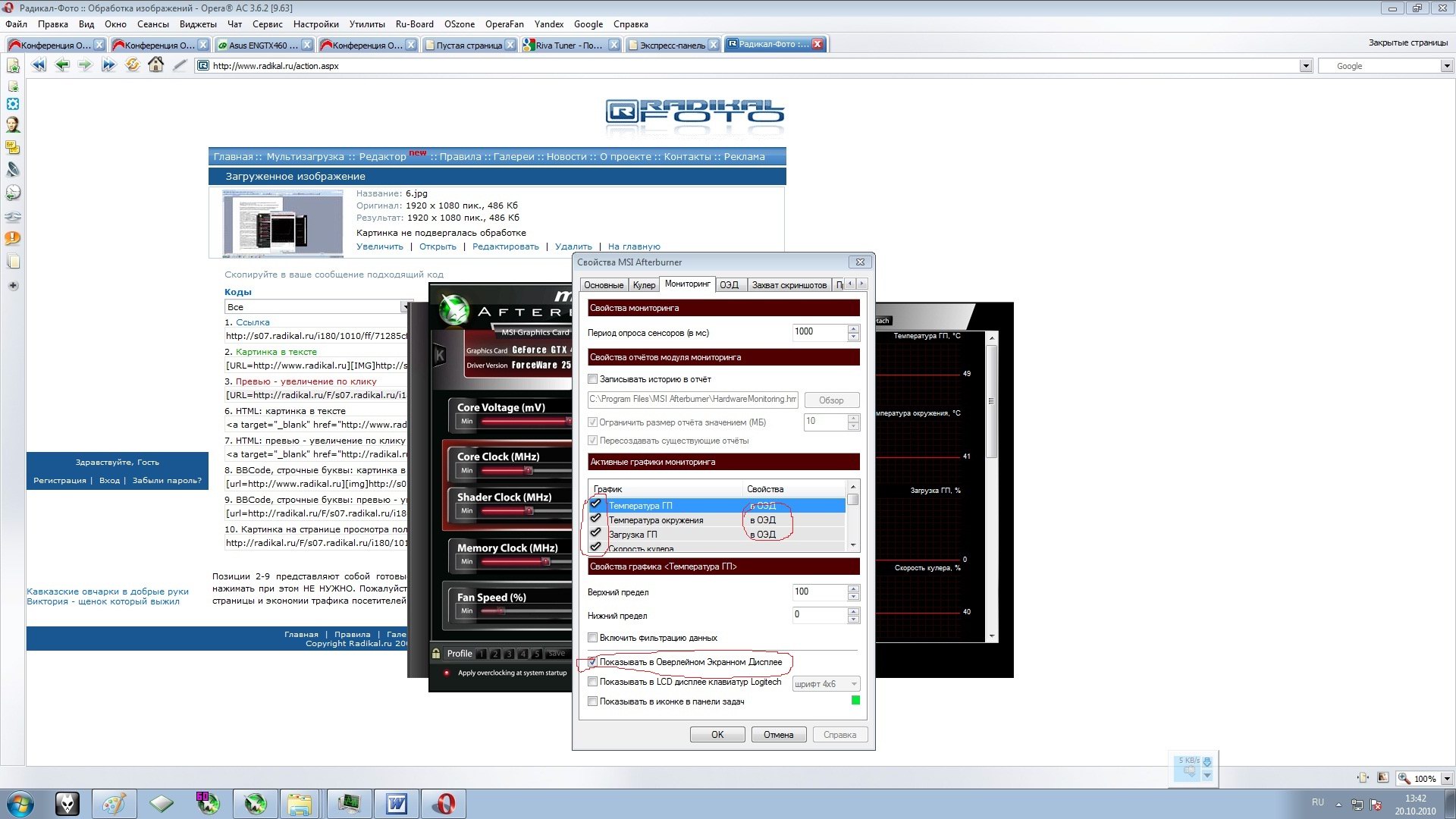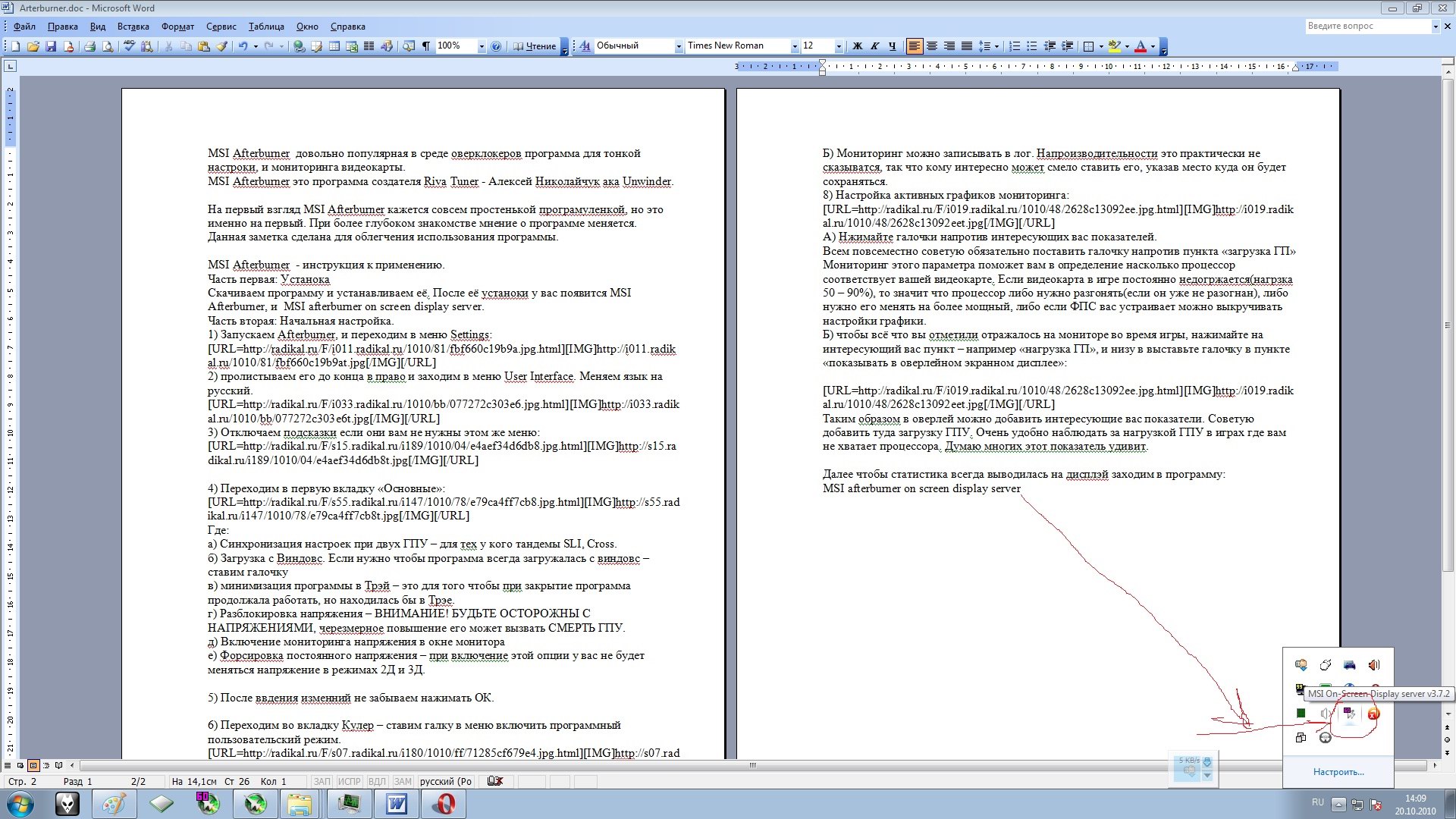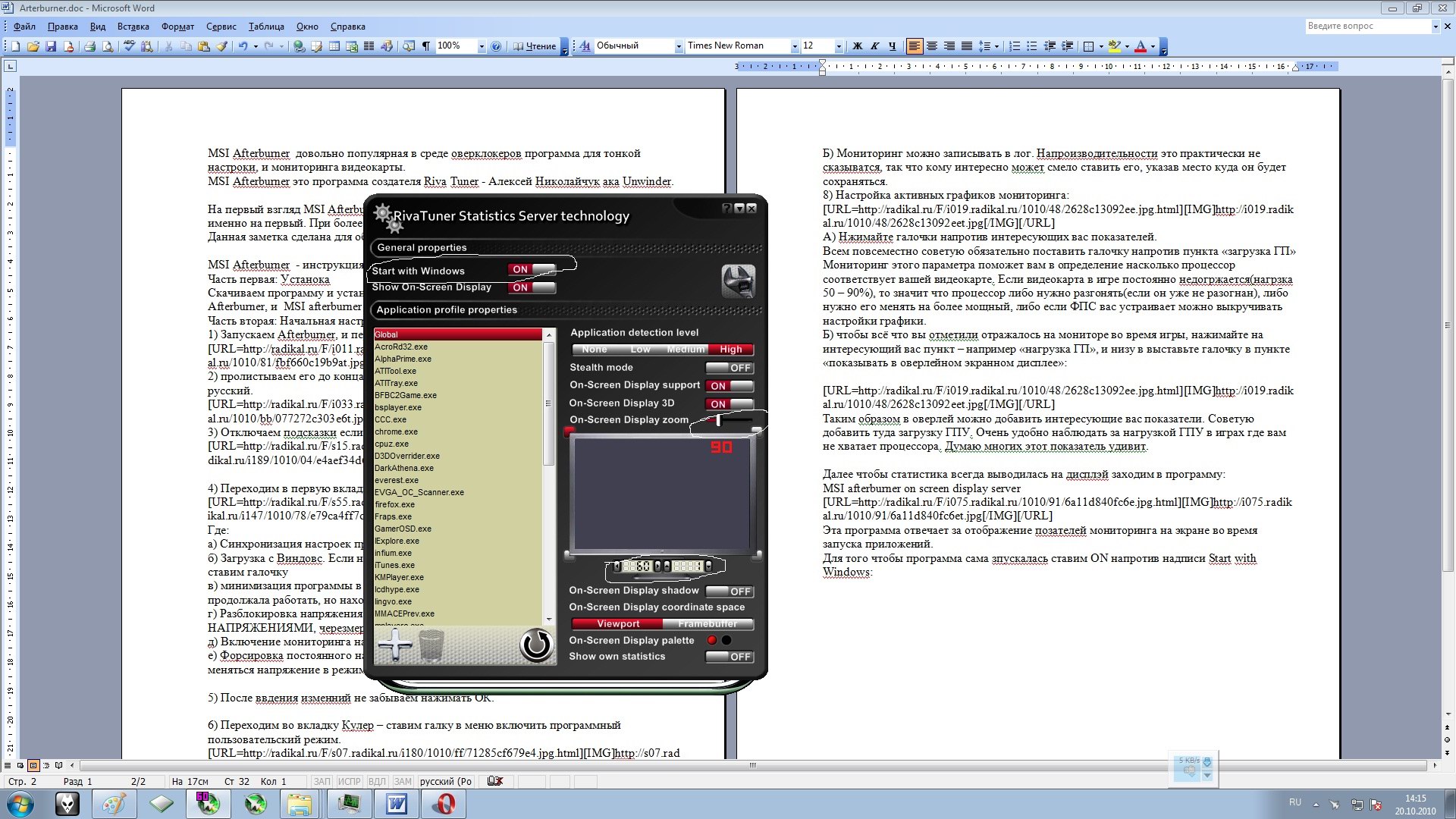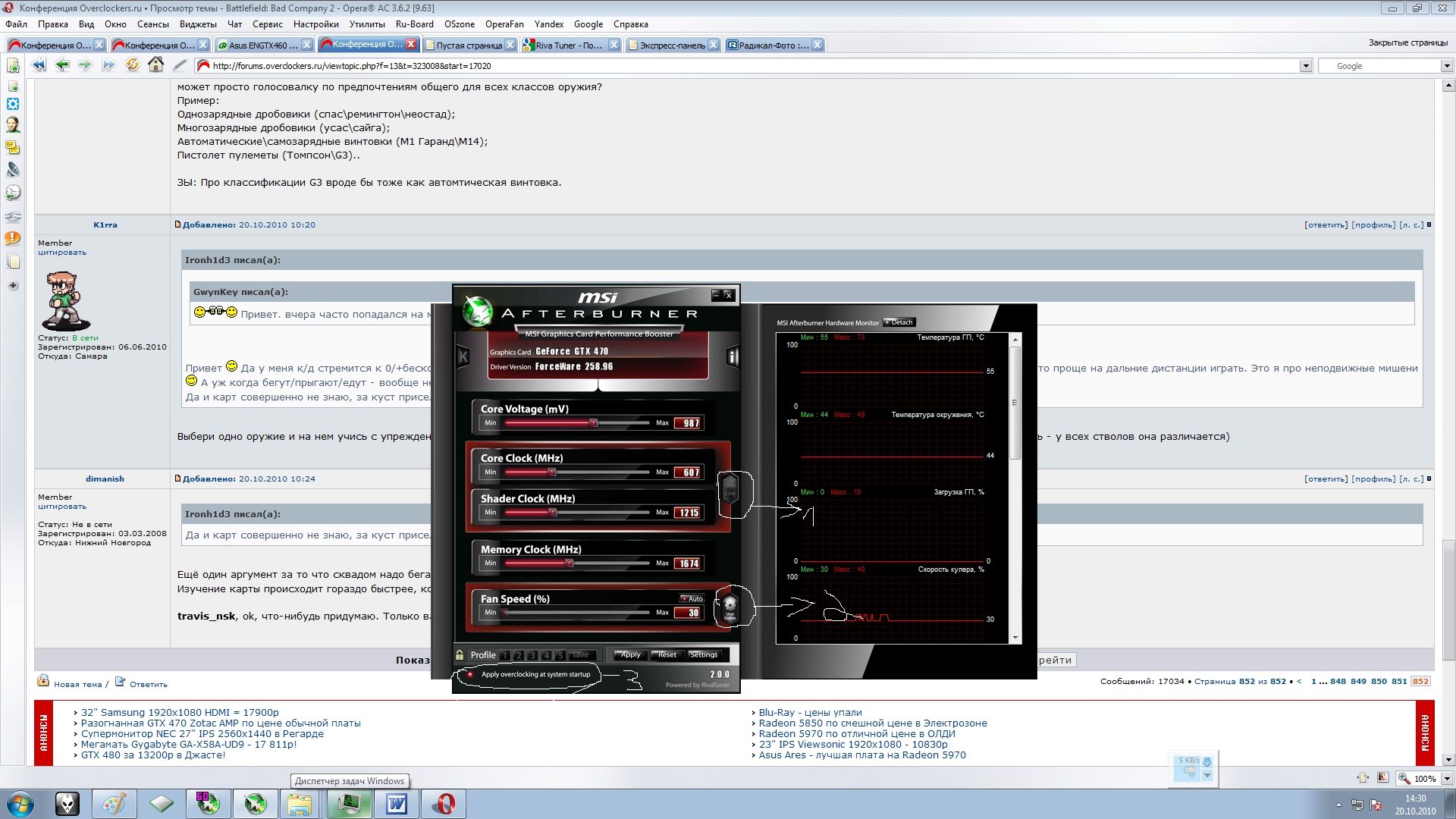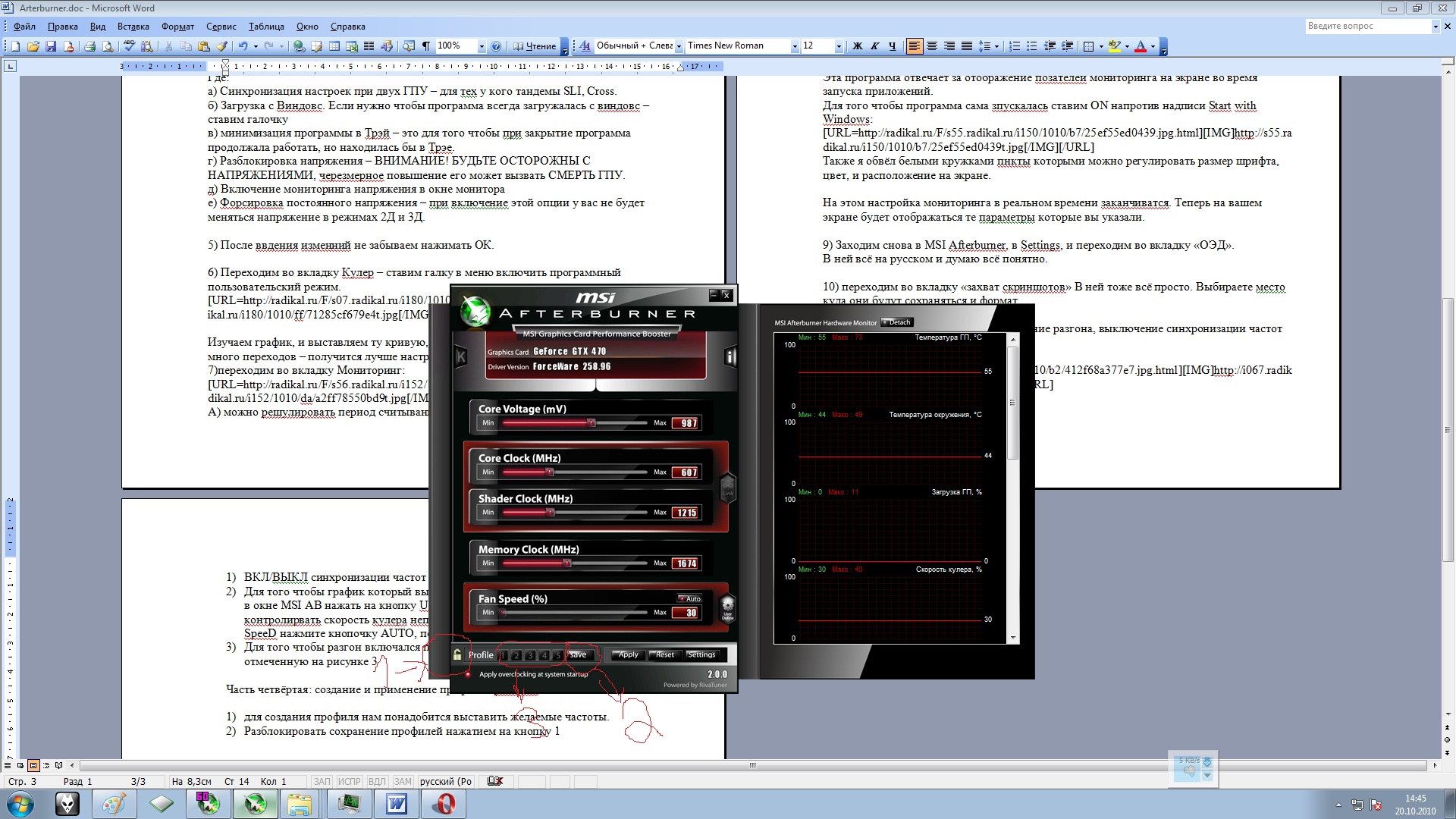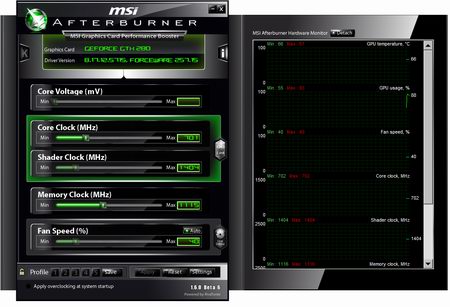 MSI Afterburner - довольно популярная в среде оверклокеров программа для тонкой настройки и мониторинга видеокарты.
MSI Afterburner - довольно популярная в среде оверклокеров программа для тонкой настройки и мониторинга видеокарты.
MSI Afterburner это программа от создателя Riva Tuner - Алексея Николайчука (Unwinder).
На первый взгляд, MSI Afterburner кажется совсем простенькой программуленкой, но это именно на первый. При более глубоком знакомстве, мнение о программе меняется.
Данная заметка сделана для облегчения использования вышеуказанного софта.
Часть первая: Установка
Скачиваем программу и устанавливаем её. После её установки у Вас появится MSI Afterburner и MSI Afterburner on screen display server.
Часть вторая: Начальная настройка.
1) Запускаем Afterburner, и переходим в меню "Settings":
2) Листаем его до конца вправо и заходим в меню "User Interface". Меняем язык на русский.
3) Отключаем подсказки, если они Вам не нужны, в этом же меню:
4) Переходим в первую вкладку «Основные»:
Где:
а) Синхронизация настроек при двух ГПУ – для тех у кого тандемы SLI или же CrossFireX.
б) Загрузка с Windows. Если нужно, чтобы программа всегда загружалась с Виндоус – ставим галочку.
в) Минимизация программы в трэй – это для того, чтобы при закрытии, программа продолжала работать, но находилась бы в трэе.
г) Разблокировка напряжения – ВНИМАНИЕ! БУДЬТЕ ОСТОРОЖНЫ С НАПРЯЖЕНИЯМИ, чрезмерное их повышение может вызвать СМЕРТЬ ГПУ.
д) Включение мониторинга напряжений в окне монитора.
е) Форсирование постоянного напряжения – при включение этой опции, у Вас не будет меняться напряжение в режимах 2Д и 3Д.
5) После введения изменений не забываем нажимать ОК.
6) Переходим во вкладку Кулер – ставим галку в меню "Включить программный пользовательский режим".
Изучаем график, и выставляем ту кривую, которая Вас устроит. Желательно натыкать много переходов – получится лучше настроить.
7) Переходим во вкладку "Мониторинг":
А) Можно регулировать период считывания данных. По умолчанию стоит 1000мс.
Б) Мониторинг можно записывать в лог. На производительности это практически не сказывается, так что кому интересно - те могут смело ставить его, указав место его дальнейшего сохранения.
![]() Настройка активных графиков мониторинга:
Настройка активных графиков мониторинга:
А) Отметьте галочки напротив интересующих вас показателей.
Всем повсеместно советую обязательно поставить галочку напротив пункта «загрузка ГП».
Мониторинг этого параметра поможет Вам в определении насколько процессор соответствует вашей видеокарте. Если видеокарта в игре постоянно загружена не по-полной (нагрузка 50–90%), то это значит, что процессор либо нужно разгонять (если он ещё не разогнан), либо нужно его менять на более мощный, или же, если ФПС (количество кадров в секунду) вас устраивает, можно выкручивать на максимум настройки графики.
Б) Чтобы всё, что Вы отметили, отражалось на мониторе во время игры, отмечайте галочкой интересующий Вас пункт – например «нагрузка ГП», и снизу выставите галочку в пункте «Показывать в оверлейном экранном дисплее»:
Таким образом, в оверлей можно добавить интересующие Вас показатели. Советую добавить туда загрузку ГПУ. Очень удобно наблюдать за нагрузкой ГПУ в играх, где Вам не хватает производительности процессора. Думаю, многих этот показатель удивит.
Далее, чтобы статистика всегда выводилась на дисплей, заходим в программу:
Эта софтинка отвечает за отображение показателей мониторинга на экране во время запуска приложений.
Для того чтобы программа сама запускалась, ставим "ON" напротив надписи "Start with Windows":
Также, я обвёл белыми кружками пункты, которыми можно регулировать размер шрифта, цвет, и расположение на экране.
На этом настройка мониторинга в реальном времени заканчивается. Теперь на Вашем экране будут отображаться те параметры, которые Вы указали.
9) Заходим снова в MSI Afterburner, в Settings, и переходим во вкладку «ОЭД».
В ней всё на русском, так что вопросов возникнуть не должно, т.к. всё понятно.
10) Переходим во вкладку «захват скриншотов». В ней тоже всё довольно просто. Выбираете место на жёстком диске, куда они (скриншоты) будут сохраняться и формат графического файла.
Часть третья: Скорость кулера, применение разгона, выключение синхронизации частот шейдерного блока и ГПУ для GeForce:
Где:
1) ВКЛ/ВЫКЛ синхронизации частот.
2) Для того чтобы график, который Вы нарисовали для своего кулера, заработал, нужно в окне MSI AB нажать на кнопку "User Define" (на скрине цифра 2). А чтобы контролировать скорость кулера непосредственно выставив обороты, в окне "FAN Speed" нажмите кнопочку AUTO, после чего на шкале задайте скорость в процентах.
3) Для того, чтобы разгон включался после перезагрузки, нажмите кнопку отмеченную на рисунке 3.
НЕ ЗАБЫВАЕМ нажимать Apply или ОК когда делаем изменения
Часть четвёртая: создание и применение профилей разгона.
1) Для создания профиля нам понадобится выставить желаемые частоты.
2) Разблокировать сохранение профилей нажатием на кнопку 1.
После нажатия, замок должен открыться, и зажечься должна кнопка "Save" (на рисунке отмечена 2).
3) Нажать кнопку SAVE и сохранить профиль в один из пяти квадратиков, что начнут мигать.
4) Создаём столько профилей, сколько Вам надо. И нажимаем на замок – чтоб ни кто не уволок ![]()
5) Заходим в меню "Settings" и долистываем до закладки «Профили». В ней выбираем профиля для 2D и 3D.
Нажимаем ОК.
НЕ ЗАБЫВАЕМ нажимать Apply или ОК когда делаем изменения.
Сразу прошу прощения за большие скрины, и кривой текст у меня нету времени их обрезать.
Я описал все функции MSI AB как смог и как позволило время. Эта инструкция должна помочь начинающим оверклокерам, и бывалым товарищам в использовании всех функций данной программы.
Рекомендую всем в Оверлэй вывести нагрузку ГПУ, т. к. очень часто люди на форуме спрашивают, хватит ли того или иного процессора для раскрытия потенциала видеокарты.
PS:
1) Вопросы типа: «до каких частот гнать карту, и какое напряжение выставлять?» задавайте в спец форумы В КОНФЕРЕНЦИИ Overclockers.ru. Я на них отвечать не буду.
2) Консультации по поводу MSI AB я тоже давать не буду, т. к. в инструкции всё описано, нужно лишь всё прочитать до конца.
3) Мониторьте нагрузку ГПУ в реальном времени – это даёт много информации о играх и том чего им не хватает.
4) Всем удачного пользования этой простой, но очень функциональной утилитой!
Публикация осуществлена по разрешению автора статьи и от его имени (никнейма), оригинал располагается на ПС оверклокеров.
| < Обзор Radeon HD 6850 и 6870 производства XFX | Обзор видеокарт Radeon HD 6850 и 6870 в одиночном и CrossFireX режимах > |
|---|