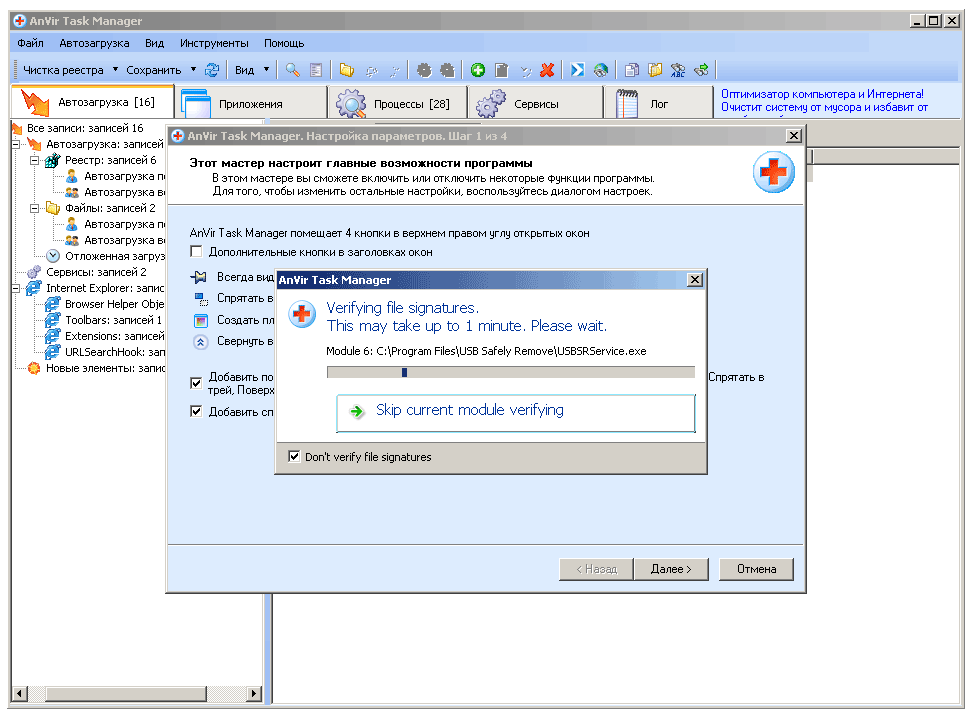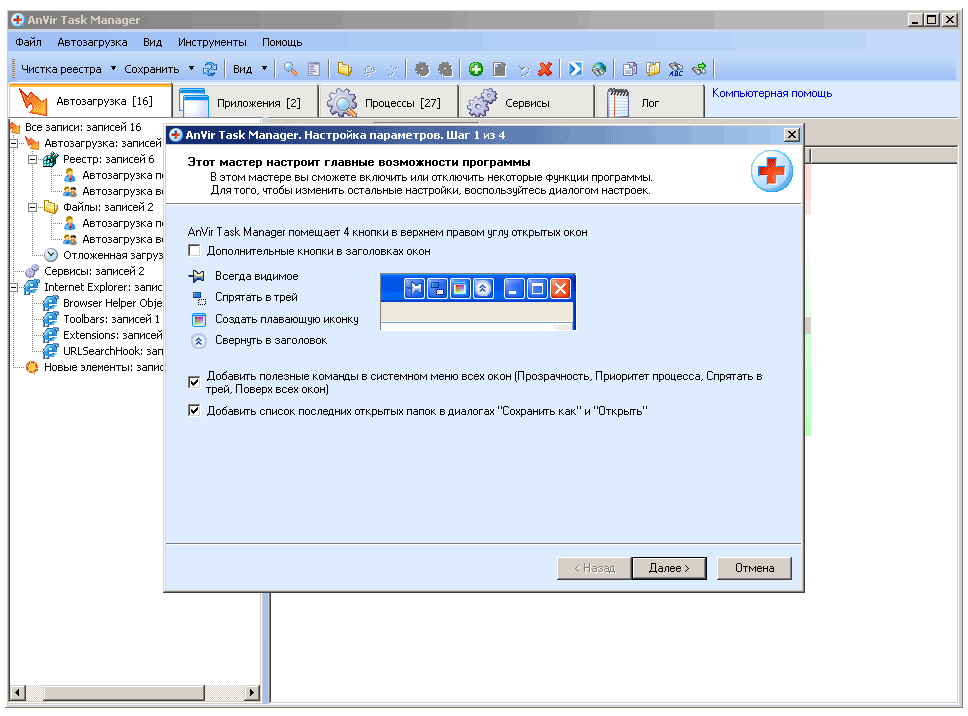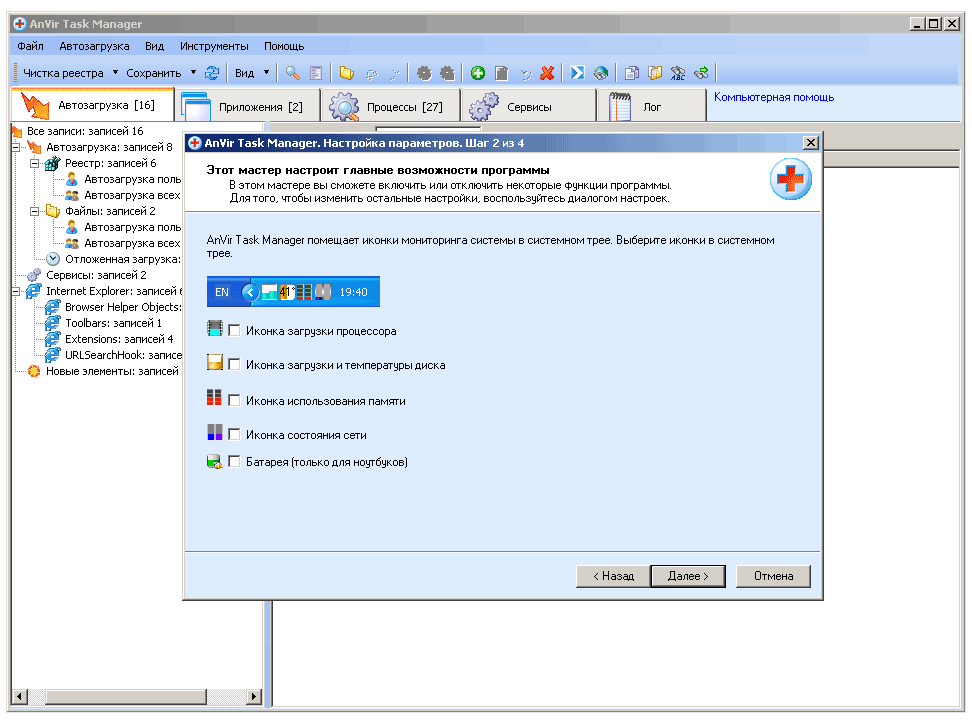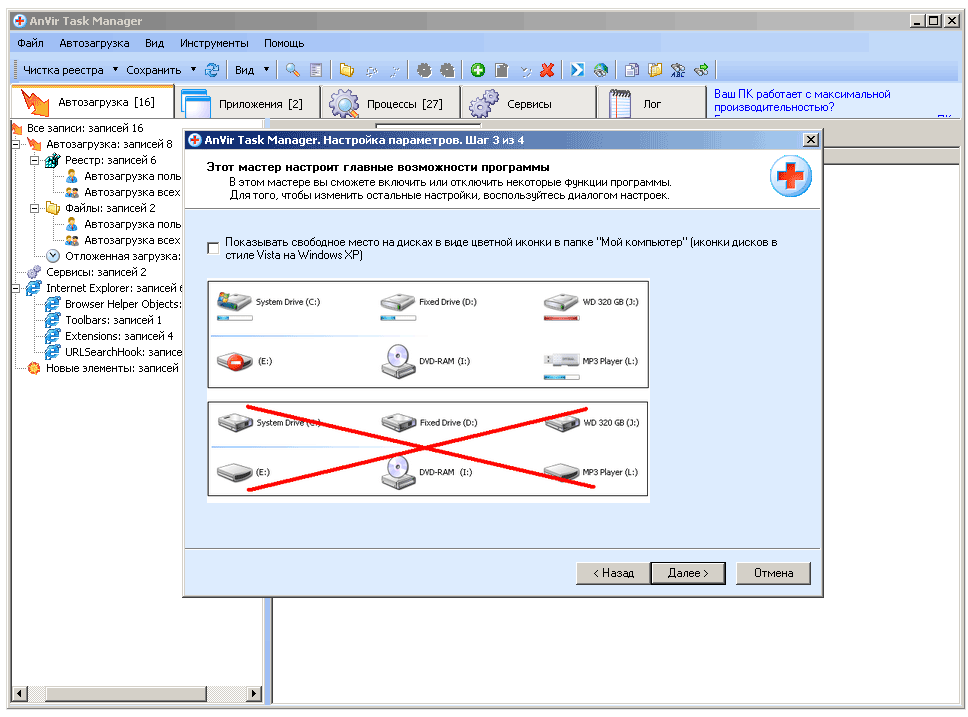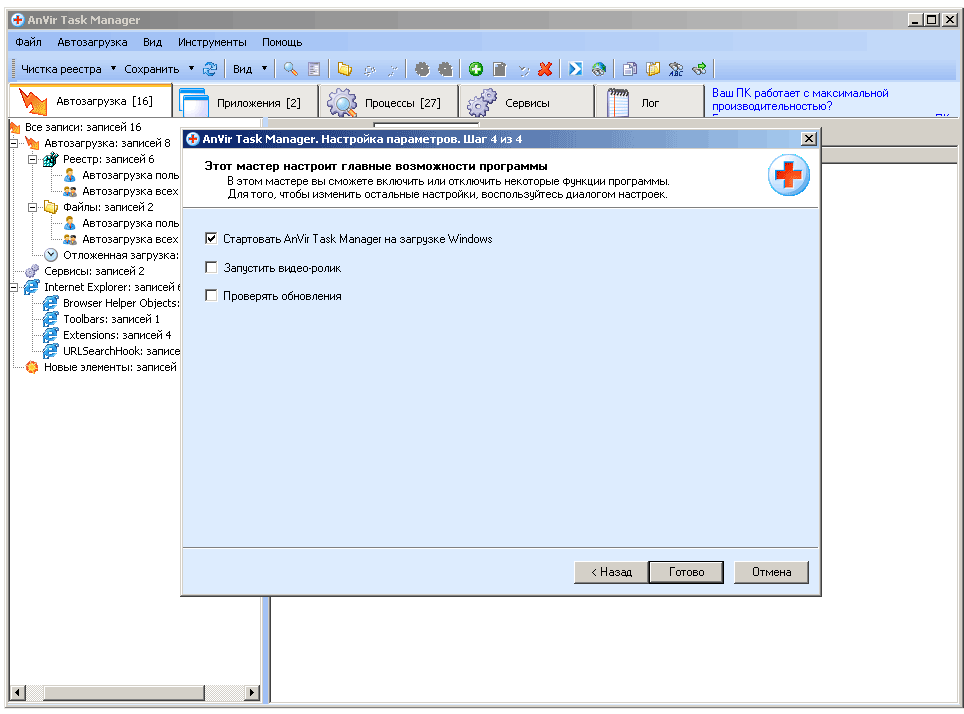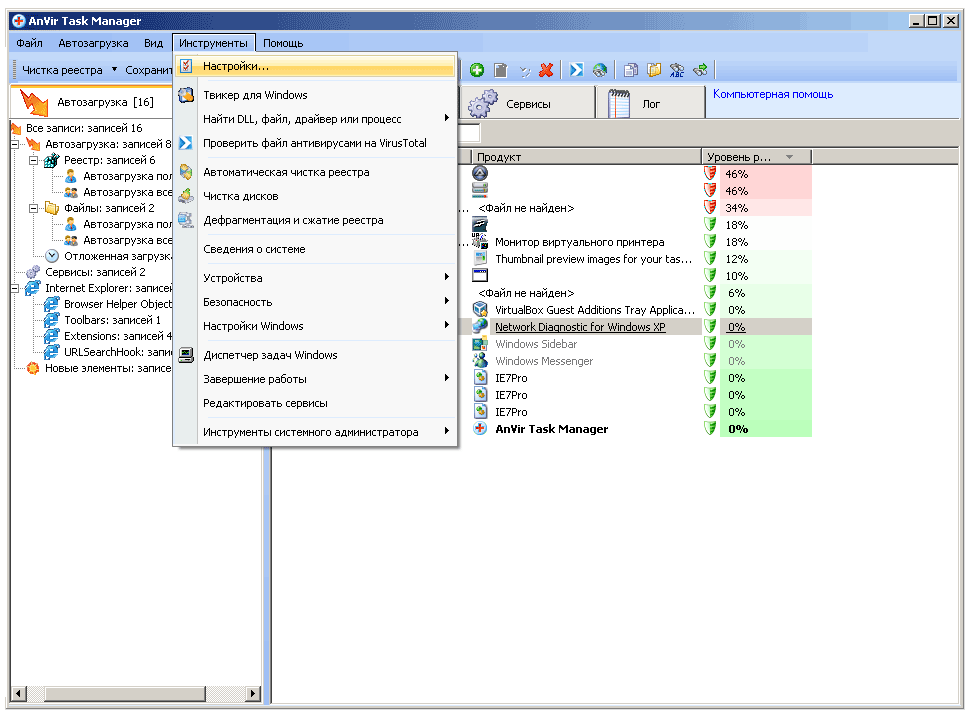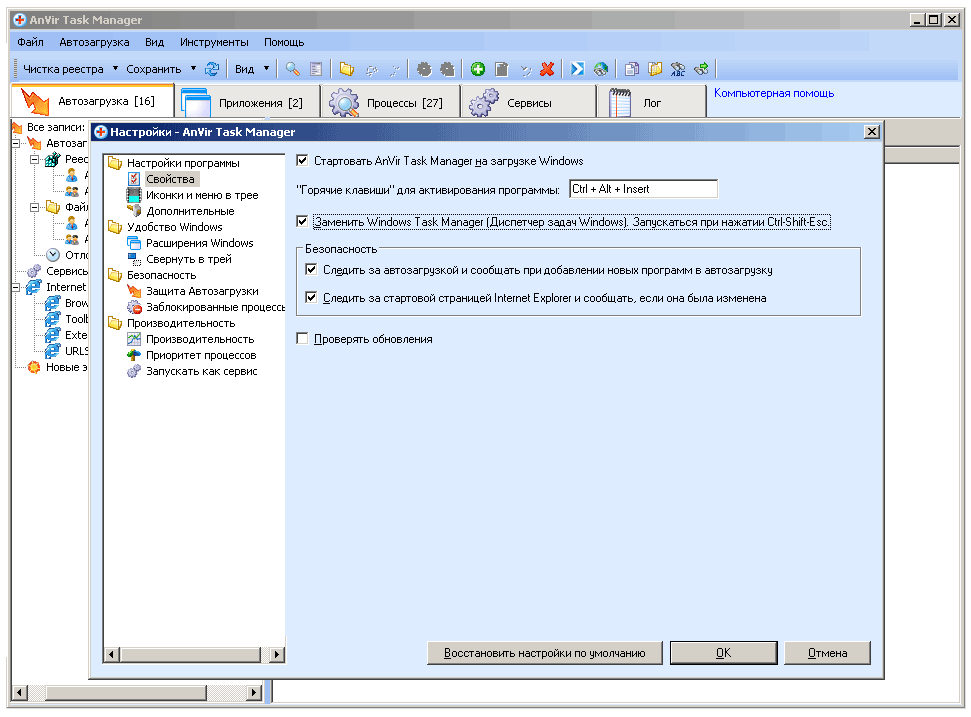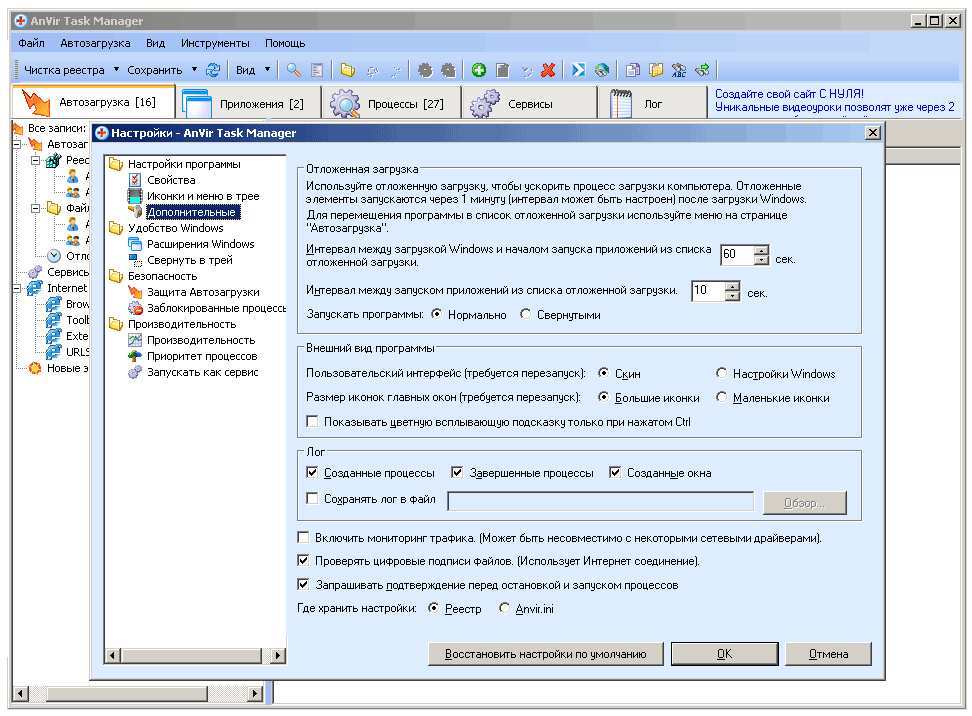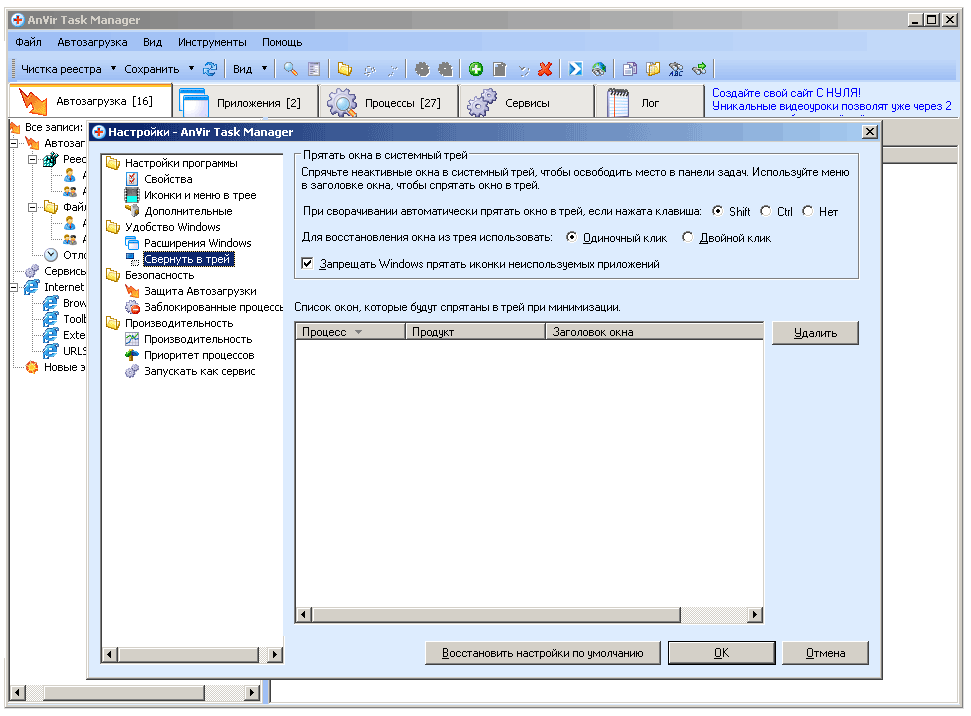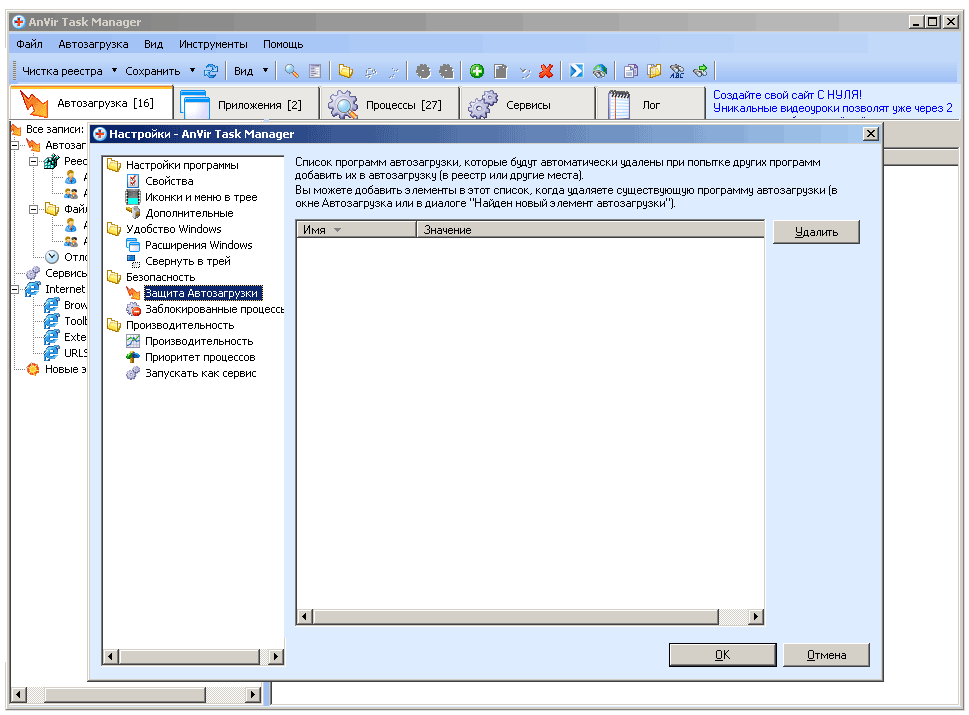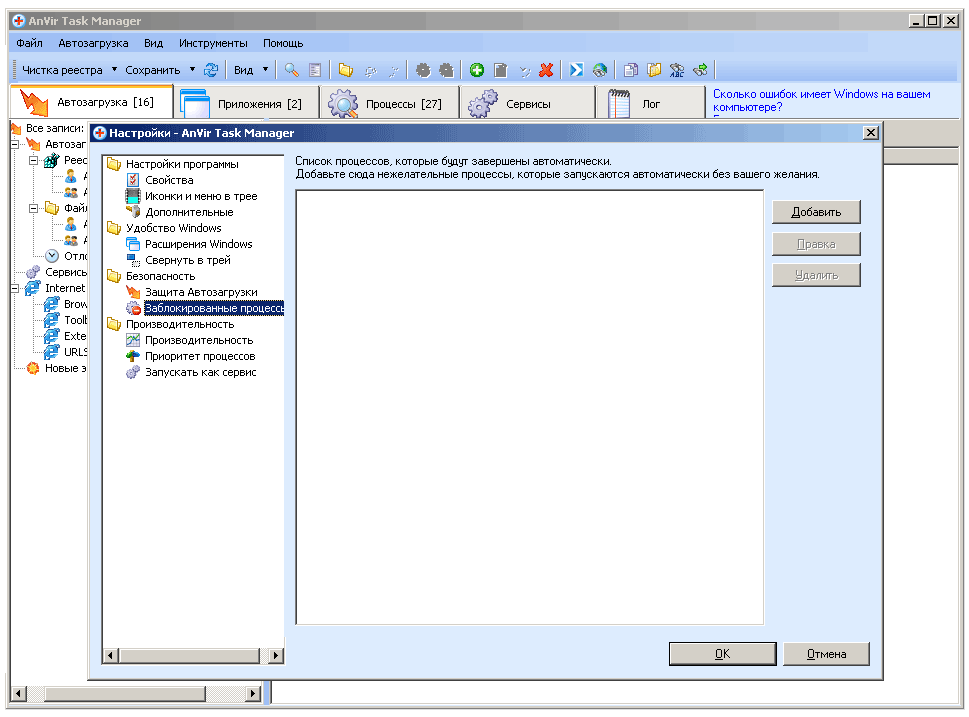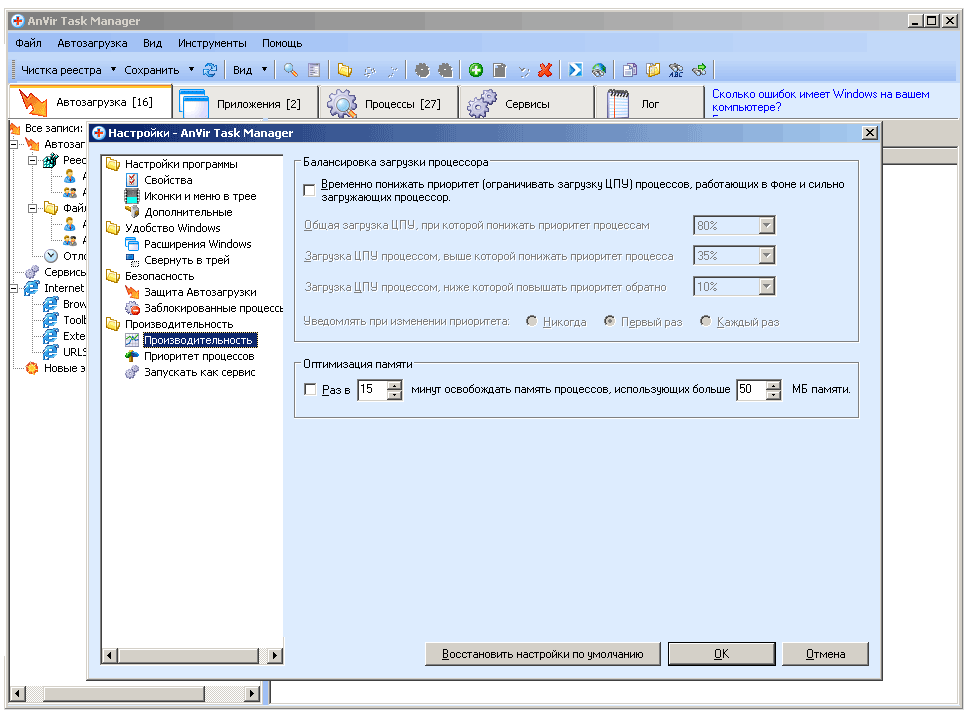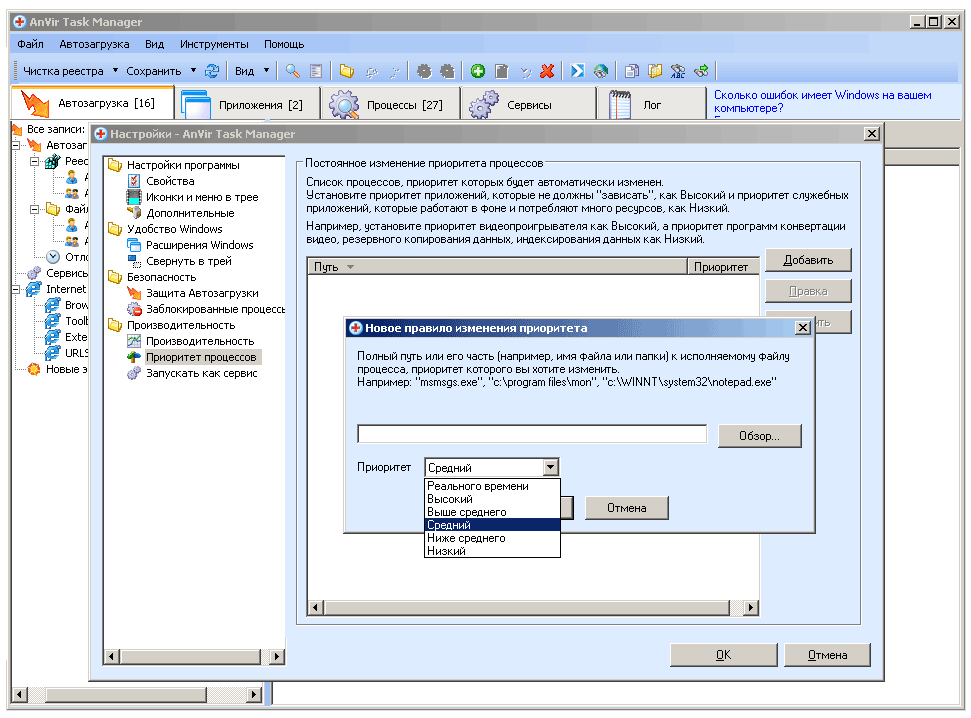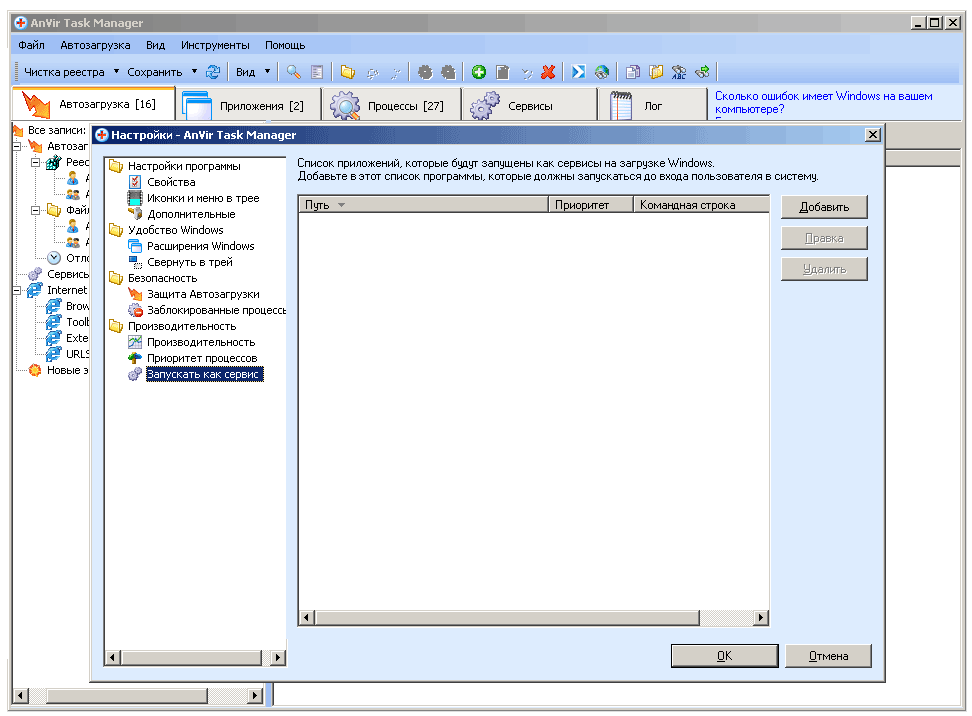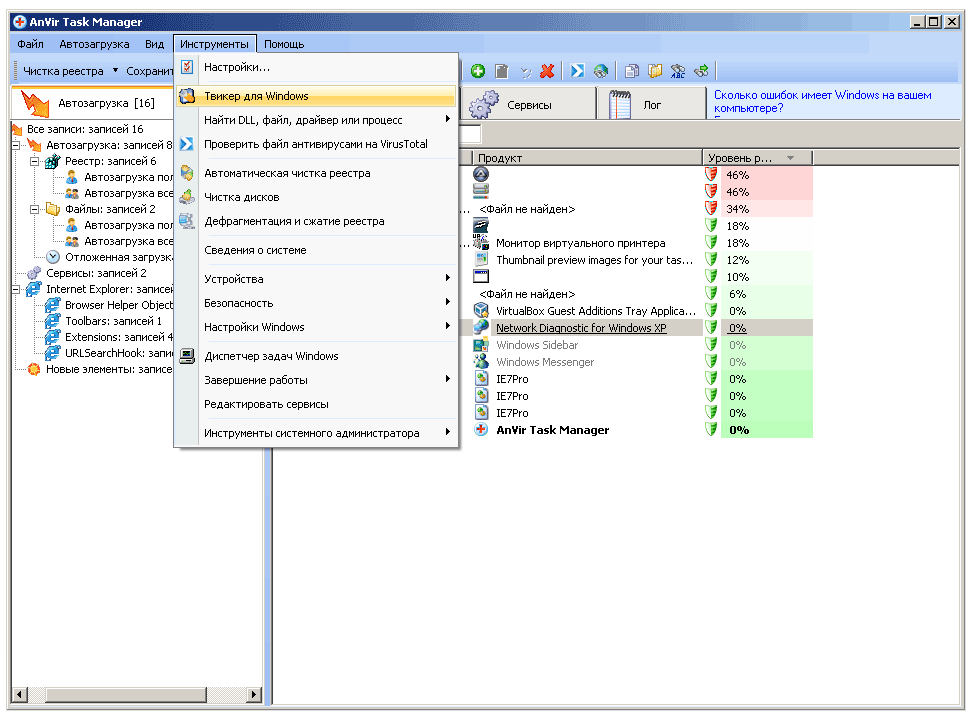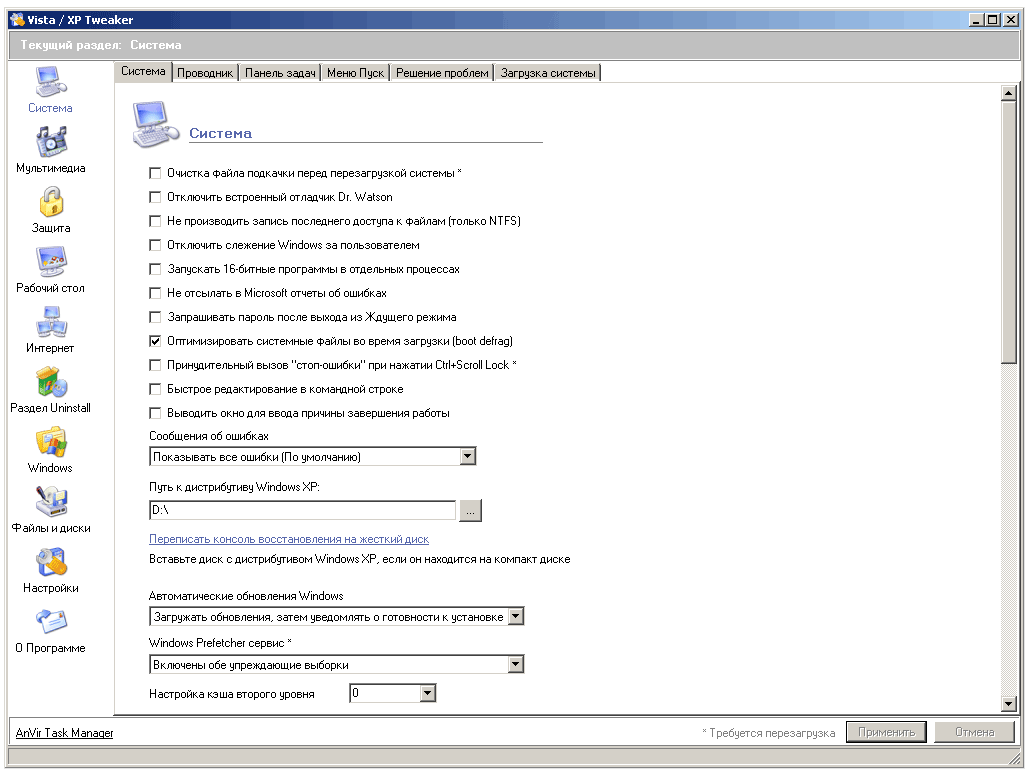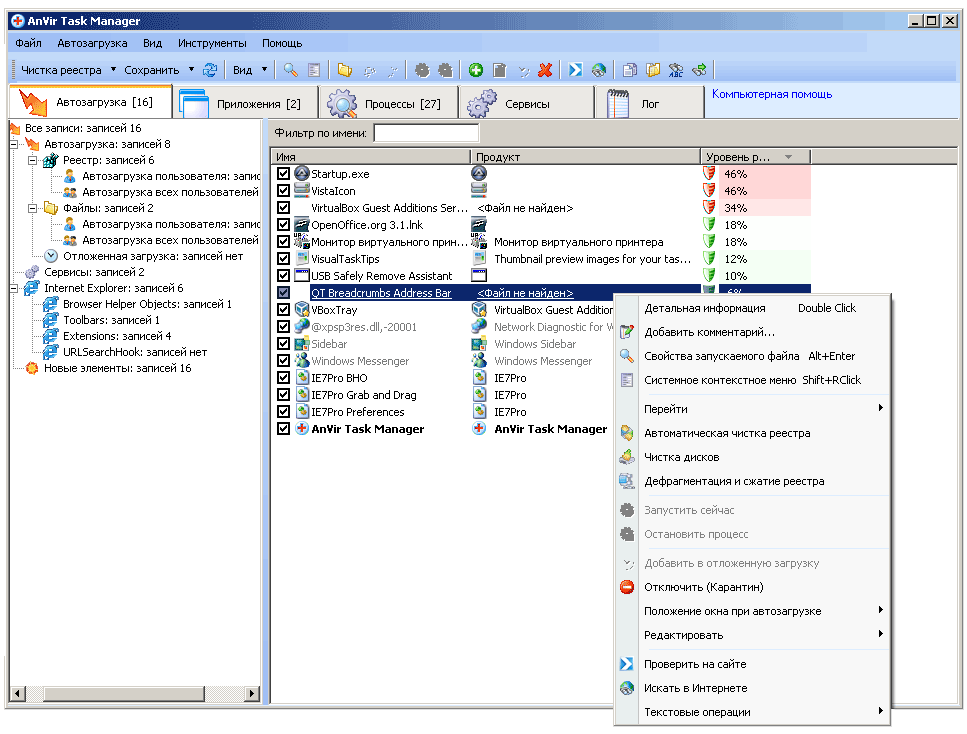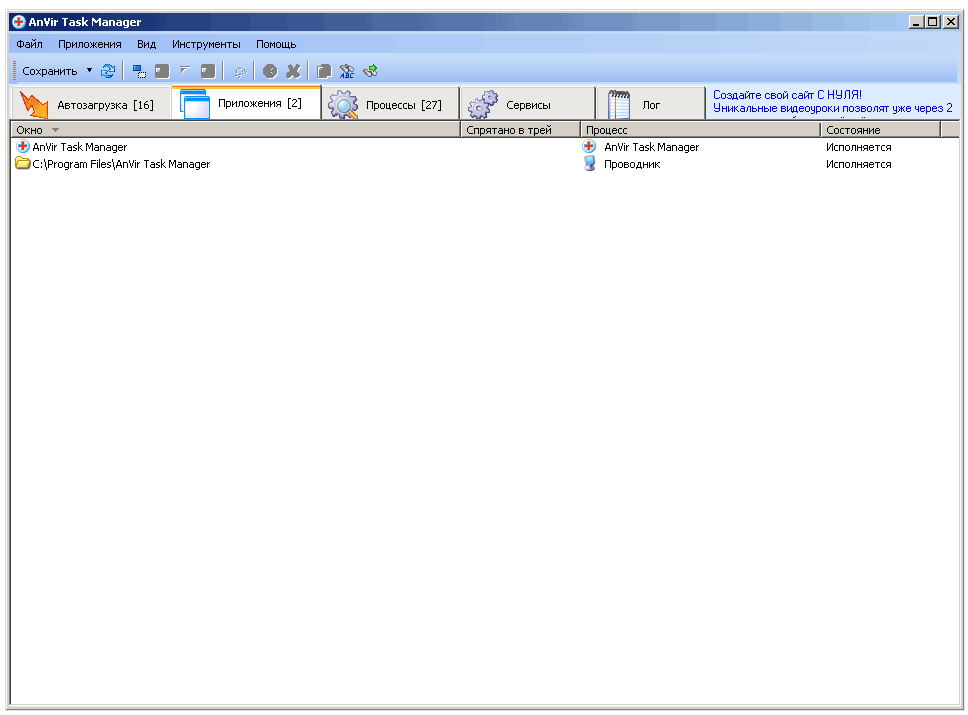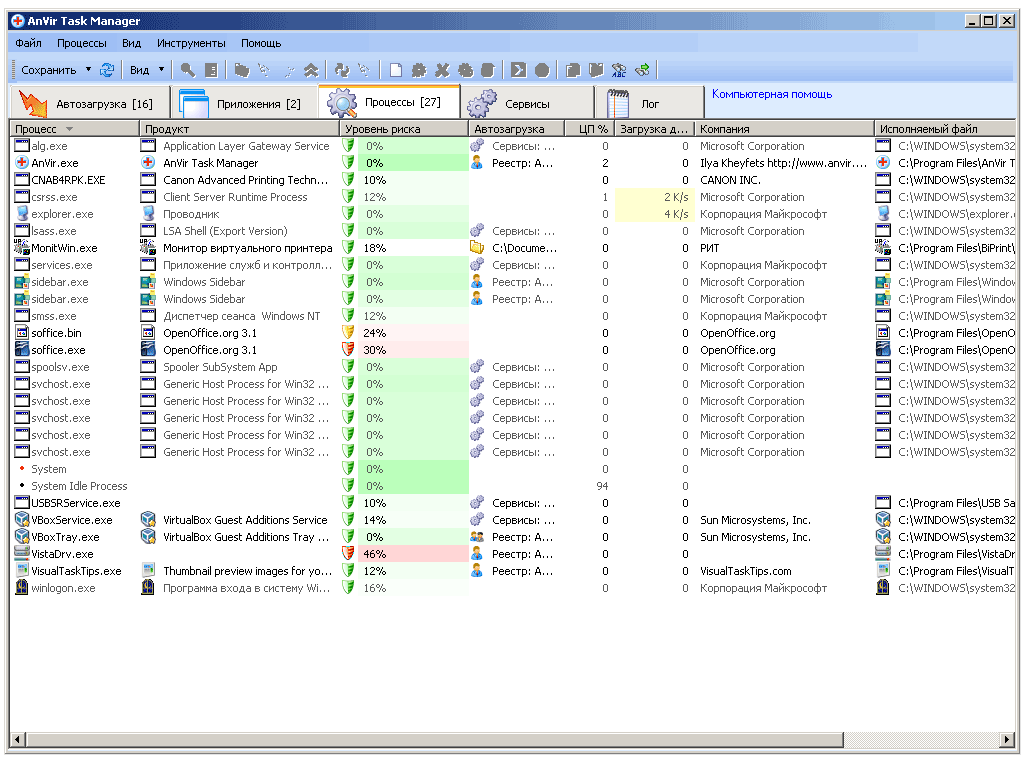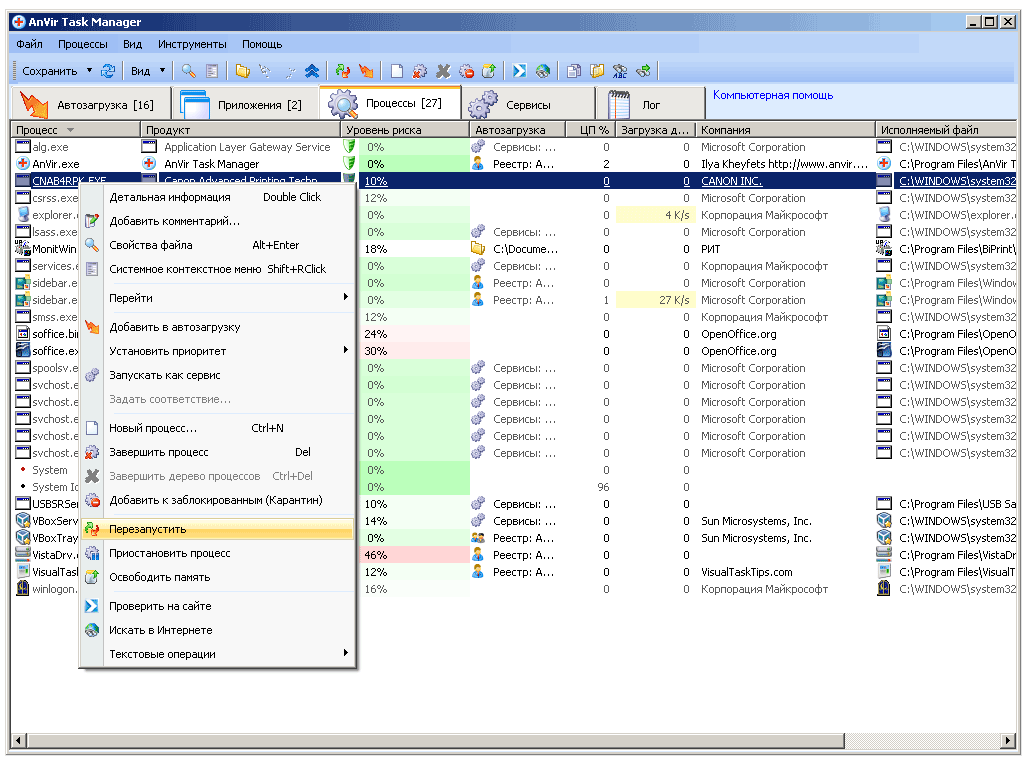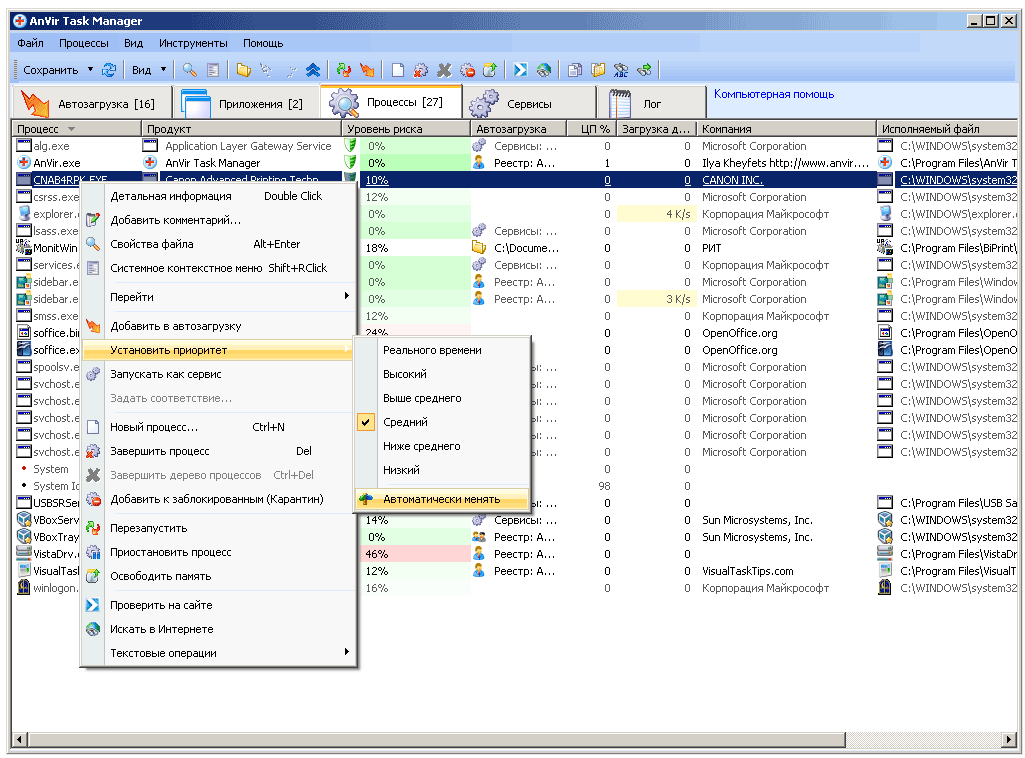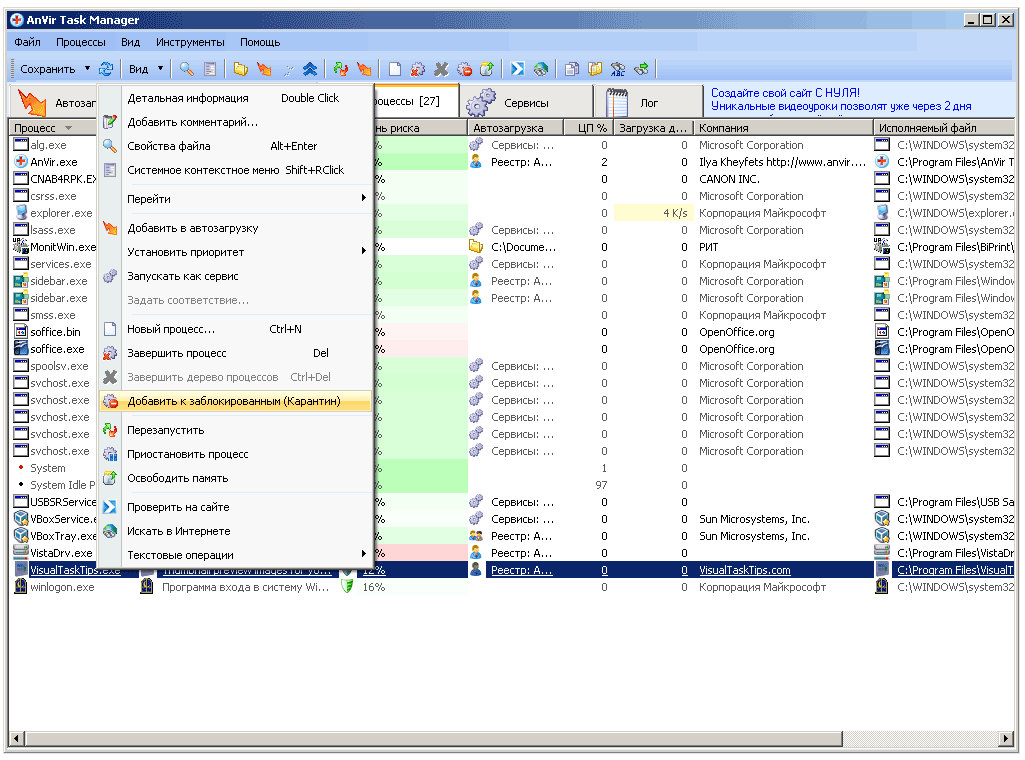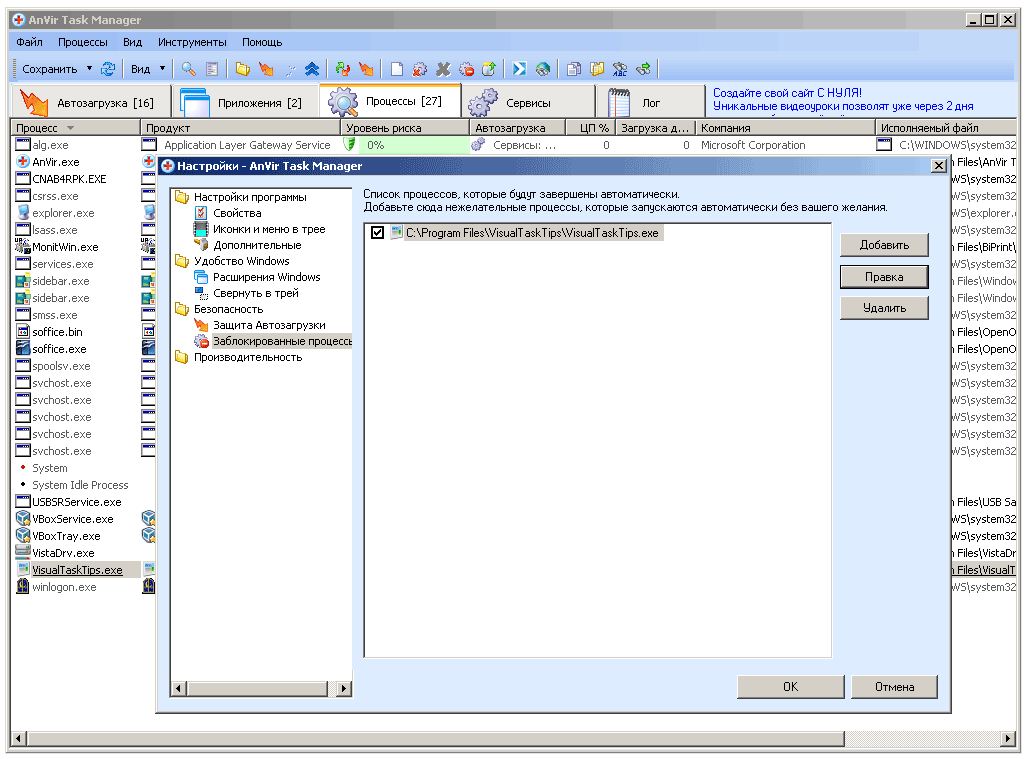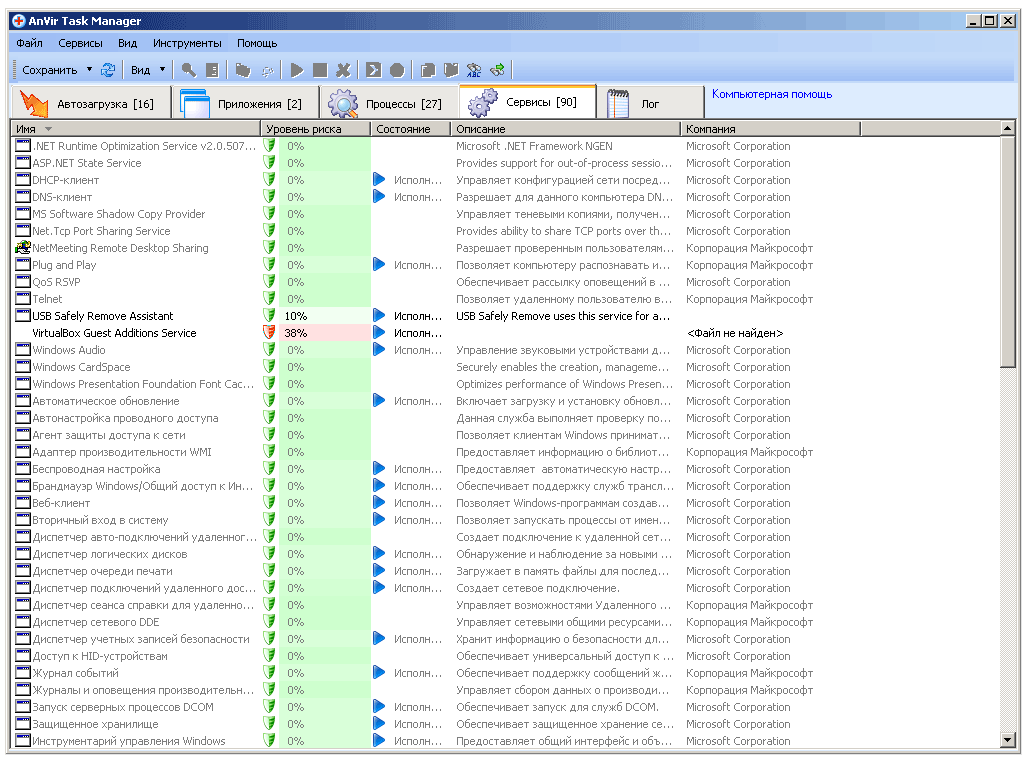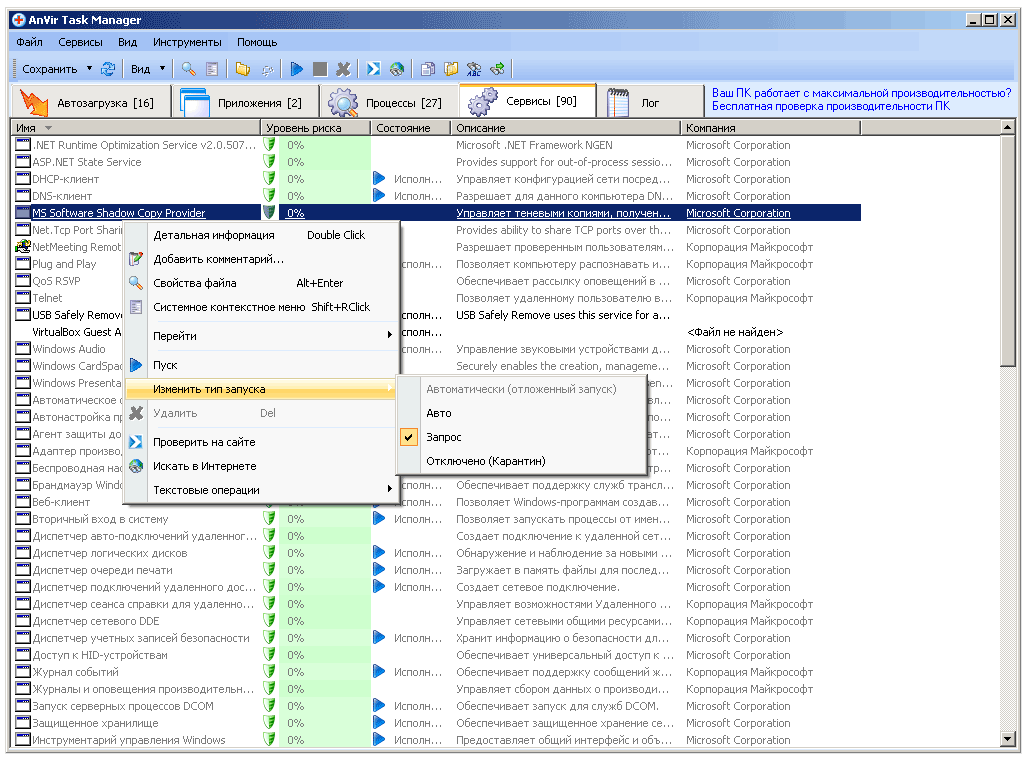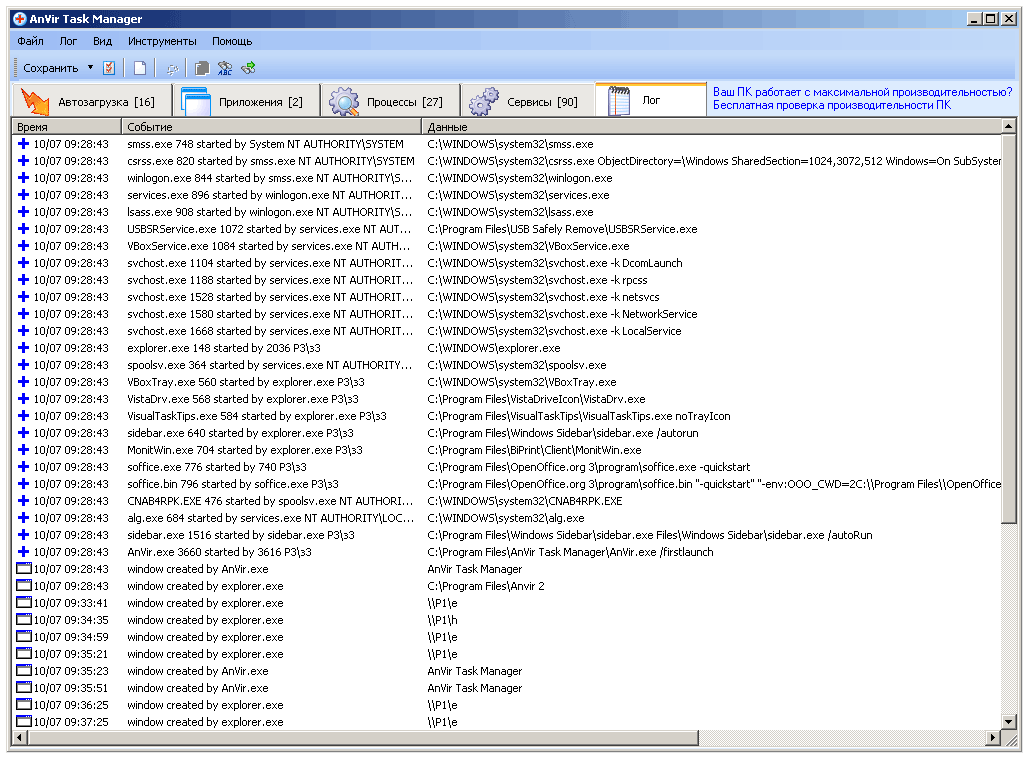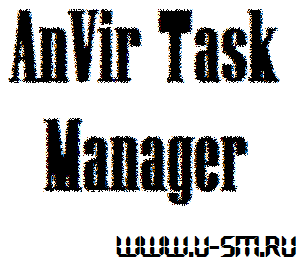 Давно хотел рассказать о замечательной программе AnVir Task Manager, которой я пользуюсь уже несколько лет. Я как-то писал на форуме про неё, но хочется поделиться более подробной информацией касаемо этого полезного софта.
Давно хотел рассказать о замечательной программе AnVir Task Manager, которой я пользуюсь уже несколько лет. Я как-то писал на форуме про неё, но хочется поделиться более подробной информацией касаемо этого полезного софта.
Итак, что же это за софтина? На первый вгляд - это более функциональный аналог встроенного в Windows диспетчера задач (та штуковина, что вылезает при нажатия Ctrl+Alt+Del, через которую можно выключить зависшую программу, к примеру), однако у неё есть ещё кое-какой функционал, из-за которого я ставлю AVTM выше прочих аналогичных продуктов (к примеру, тех же Process Explorer и Process Lasso).
Я начал своё знакомство с AnVir Task Manager с установки Windows 7. Меня неприятно поразило в этой ОС (к слову - до неё я использовал XP, Висту предпочёл не ставить), что при нажатии Ctrl+Alt+Del вылезает не Диспетчер Задач, а голубой экран (к счастью - не BSOD ![]() ), предлагающий сменить пользователя, посмотреть спец.возможности и так далее. Конечно же, в этом списке был Диспетчер Задач, но мне-то он нужен сразу, без геммора с голубыми экранами, хочется, чтобы всё было, как раньше - быстро и удобно. На тот момент я использовал Process Explorer вместо диспетчера задач, соответственно по стандартным горячим клавишам не он появлялся, а других там забиндить нельзя (по крайней мере так было на тот момент). Я стал искать альтернативу и очень скоро нашёл её в лице AnVir Task Manager. Данный софт позволял поставить свой собственный вызов на клавиши, отличные от Ctrl+Alt+Del, я лично задействовал конфигурацию Ctrl+Alt+Insert и довольно быстро к ней привык.
), предлагающий сменить пользователя, посмотреть спец.возможности и так далее. Конечно же, в этом списке был Диспетчер Задач, но мне-то он нужен сразу, без геммора с голубыми экранами, хочется, чтобы всё было, как раньше - быстро и удобно. На тот момент я использовал Process Explorer вместо диспетчера задач, соответственно по стандартным горячим клавишам не он появлялся, а других там забиндить нельзя (по крайней мере так было на тот момент). Я стал искать альтернативу и очень скоро нашёл её в лице AnVir Task Manager. Данный софт позволял поставить свой собственный вызов на клавиши, отличные от Ctrl+Alt+Del, я лично задействовал конфигурацию Ctrl+Alt+Insert и довольно быстро к ней привык.
Итак, перед тем как начать пользоваться программой, её неплохо бы скачать. Сделать это можно на официальном сайте проекта, что находится вот тут. На первой же странице сайта можно скачать AVTM, нажав на "скачать бесплатно". Скачав 15МБ файл anvirrus.exe, являющийся инсталлятором программы, нужно его запустить. При установке вылезет вот такое окошко, настроить которое я рекомендую также, как и у меня (а то установятся всякие-там ненужные штуковины, наподобие Яндекс.Бара):
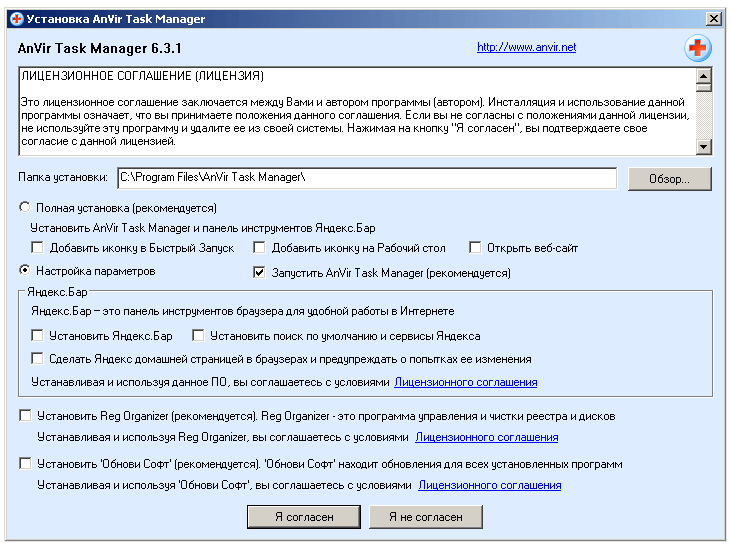
После установки, сразу же вылезет вот такое окошко на фоне другого, более крупного (основного окна программы). Суть манипуляций - программа будет проверять сигнатуры запущенных программ (можно поставить галочку, чтобы сигнатуры в дальнейшем не проверялись, после чего и вовсе пропустить весь процесс):
Далее программа предложит полезные расширения для проводника Windows, из которых лично я пользуюсь только "Добавить полезные команды..". Функционал показан на скриншоте (к слову - большинство из скриншотов кликабельны, хотя вполне читабельны и без этого):
Чуть позже, программа предложит установить кое-какие средства мониторинга за системой, они будут полезны тем, кто не использует у себя иные схожие программы (например Real Temp/Core Temp для отслеживания температуры процессора и видеокарт, да HDD Sentinel, что следит за t° винчестеров и т.д.). У меня софт, служащий для этих целей установлен, потому я снял все галочки:
Следующее окно настроек предлагает установить более информативные значки накопителей, чем есть в Windows XP по-умолчанию. Если у Вас Vista или Windows 7, то это не нужно.
В конце работы мастера настроек нам предложат отметить три пункта, из которых я оставил лишь первый. Предложенный видеоролик я не смотрел, возможно он будет кому-то интересен. А проверка обновлений бессмысленна, софтина не обновляется уже с 2010 года и вряд ли обновится в ближайшее время (авторы ищут программиста для доработки, а это дело не быстрое).
Прежде чем перейти к основным информационным вкладкам программы, я советую заглянуть в настройки:
Что нам тут нужно? Лично я первым делом настроил горячую клавишу вызова программы на Ctrl+Alt+Insert. В разделе "Безопасность" новичкам (и не только им) будет полезно поставить галочки, чтобы AnVir Task Manager не допускал наглое самопрописывание другого софта на автозагрузку, а также препятствовал смене стартовой страницы в Internet Explorer.
Раздел "Иконки и меню в трее" я пропускаю, т.к. там мы ничего не выставляем, а вот в "Дополнительно" есть пара интересных моментов. "Отложенная загрузка" может быть полезна, в случае, если нужно заставить программу, помещённую в автозагрузку при старте ПК, запуститься не сразу, а по прошествии какого-то времени (время это настраивается). В случае, если у Вас система установлена на винчестер, это может быть полезно (ибо когда на автозагрузке программ эдак 20 и все грузится одновременно, ничего хорошего в плане скорости загрузки компьютера обычно не происходит), а для SSD не важно.
На той же вкладке можно настроить параметры создания лога, иногда этот самый лог просматривать очень полезно, чтобы узнать о запущенных процессах на ПК и их активности. Проверку цифровых подписей файлов можно отключить, лично я ей не пользуюсь. Хранение настроек - по Вашему усмотрению. Чтобы сделать программу портативной, необходимо выставить значение "Anvir.ini" (файл в папке с программой), вместо "Реестр".
В меню "Свернуть в трей" есть очень полезная штука - можно настроить клавишу, зажав которую (я использую Shift, т.е. клавишу по-умолчанию) можно свернуть практически любую программу в трей, даже если в софтине изначально этой возможность никогда не было. Очень удобная "фича", рекомендую!
В разделе "Безопасность" находятся два подпункта - "Защита автозагрузки" и "Заблокированные процессы". Первый служит для того, чтобы некоторые особо навязчивые программы не прописывали сами себя на автозагрузку (есть такой наглый софт, что при запуске сам себя ставит на автозагрузку, а как только его оттуда уберёшь, он снова это проделывает).
"Заблокированные процессы" - настраиваемый список программ, отрубать которые автоматически мы поручаем AnVir Task Manager. К примеру, Вам известно имя вредоносного файла (есть такие тупые вирусы, что не изменяют собственного имени) и нужно не дать возможность ему для запуска. Прописываете имя файла и путь к нему - и готово! Я лично заблокировал процесс OSD (rtss.exe) от MSI Afterburner, т.к. у меня есть Fraps для этих целей, а мониторинг на экране мне не нужен.
Для слабых компьютеров может быть полезна опция временного понижения приоритета какого-либо процесса в автоматическом режиме.
Изменение приоритета процессов в ручном режиме довольно полезная штука. В отличие от предыдущего озвученного метода манипуляции с приоритетами (автоматического), данный позволяет строго для определённых, выбираемых пользователем, процессов выставлять приоритет. Вполне уместно снизить приоритет до "ниже среднего" у всех мониторинговых программ, что лично я и сделал. А играм можно поставить высокий, если есть необходимость.
Опцией "Запускать как сервис" я никогда не пользовался, ибо не было нужды. Думаю, что смысл понятен - AnVir Task Manager позволяет запускать любой процесс в качестве сервиса, т.е. в списке запущенного софта в диспетчере задач эту программу будет не увидеть.
Также, в AnVir Task Manager встроен твикер для Windows.
На деле эта программа не относится к AVTM, потому расписывать сотни её функций я не стану, уверен - в Интернете полно гайдов по данному софту.
Далее переходим к рассмотрению основных вкладок программы - тех что видны сразу, как только AnVir Task Manager вызван по грячим клавишам (или просто запущен с винчестера).
Автозагрузка позволяет контролировать практически все способы автоматической загрузки различного софта - как из реестра, так и из папки Автозагрузка в Windows. По клику правой кнопки мыши по какому-либо элементу списка автозагрузки, становится доступно выпадающее меню, с помощью которого можно узнать откуда запускается та или иная программа (т.е. увидеть путь), отключить тот или иной пункт меню (для этого надо снять галочку слева от имени программы) с автозагрузки или же запретить какой-либо программе туда вообще попадать (пункт меню "Отключить (Карантин)". Есть и другой функционал, но я им пользуюсь редко.
Во вкладке "Приложения" показано, какие программы запущены и какие папки открыты. Тут разницы со стандартным Диспетчером Задач Windows нет.
А вот во вкладке "Процессы" кроется огромный функционал софтины AVTM. О каждом из процессов, находящихся в оперативной памяти ПК видно всё, что только можно - имя файла, название программы, её производитель, место запуска (путь), процент загрузки ей процессора (и сколько оперативки он жрёт), место, откуда она стартует в автозагрузке и прочее (прочее настраивается по правому клику мышью в верхнюю часть списка, месту, где располагаются надписи "процесс", "продукт" и так далее).
Если кликнуть правой кнопкой мыши по какому-либо процессу, можно увидеть меню, что позволяет осуществлять с процессами различные манипуляции. В большинстве случаев названия пунктов выпадающего меню говорят сами за себя, я лишь могу подчеркнуть полезность пункта "Перезапустить" (это быстрее, чем выключить и вручную включить повисшую программу), освободить память (мне иногда приходится прибегать к этому пункту, 4ГБ оперативки не в радость). Радует, что можно быстро перейти в папку любого из процессов, не заморачиваясь с копированием адреса (пути) и его вставления в проводник Windows. Плюс никогда не бывает лишней онлайн-проверка любого процесса на вирусы посредством VirusTotal.com (опция - "Проверить на сайте").
Помните, чуть ранее я писал про ручную установку приоритетов для программ? С окна приложений как раз можно указать, какая программа какой приоритет получает (причём назначенный приоритет можно закрепить за программой, делается это в подпункте меню "Автоматически менять").
Добавление программы к списку заблокированных осуществляется таким образом:
После нажатия на "Добавить к заблокированным (Карантин)" вылезает окошко следующего содержания, мы уже видели его раньше:
На предпоследней вкладке софтины находится список запущенных сервисов. Тут, также, содержится подробная информация о каждом из сервисов.
Бывает, что некоторые программы используются редко, потому есть смысл отключить на время используемые ими сервисы, а точнее - поменять им тип запуска, с "Авто" на "Запрос" (впрочем, можно полностью отключить, поставить на "Карантин", но лучше не прибегать к столь радикальным мерам без уверенности в их необходимости).
Последняя вкладка в главном меню программы показывает Лог, т.е. действия, осуществлённые тем или иным процессом. Кому-то это покажется полезным, а кому-то - нет. Я решил Лог не отключать, мало ли фиксируемые данные пригодятся в будущем.
Вот и всё, камрады. Надеюсь этот небольшой материал был Вам полезен. Я продолжаю пользоваться AnVir Task Manager и более чем доволен её возможностями, единственный слегка напрягающий момент - скроллинг списка процессов мог бы быть и по-шустрее/по-плавнее, но если к этому не придираться, то всё отлично. Места софтина занимает мало, оперативной памяти кушает всего 15 мегабайт, даёт огромные возможности по управлению процессами и элементами автозагрузки, при этом вся на русском языке и бесплатна. Как сказали бы американские коллеги в таком случае - Give it a Try !
Рекомендую всем почитать другие мои материалы на тему полезного софта:
- Уничтожь и возроди ! Небольшой гайд по Acronis True Image Home 2009
- Программа ReNamer - как ей пользоваться и для чего она нужна?
- Замена диспетчеру задач и много чему ещё - AnVir Task Manager
- Инструкция по MozBackup или как не потерять настройки и закладки Firefox
- Делаем наши браузеры портативными, на примере Mozilla Firefox, Opera и SRWare Iron (и Google Chrome)
- WinRAR 5 Beta 1 против WinRAR 4.x против 7-Zip 9.30 alpha. Сравнительный тест степени сжатия современных архиваторов
- Создаем личную мультизагрузочную флешку с помощью YUMI (инструкция)
- Ещё разок! WinRAR 5 Final против WinRAR 4.x против 7-Zip 9.30 alpha. Сравнительный тест степени сжатия современных архиваторов
Slayer Moon, эксклюзивно для www.u-sm.ru
|
|
| < Обзор / тест процессорного кулера Silenx Effizio EFZ-92HA3 | Засекреченный монстр атакует... ещё раз - второй обзор/тест видеокарты EVGA GeForce GTX 580 Classified > |
|---|